Tư vấn - hỗ trợ kỹ thuật: 0979.826.618
Địa chỉ: Số 188 Nhữ Đình Hiền, phường Tân Bình, thành phố Hải Dương



106 thủ thuật với Microsoft Office - Phần 8
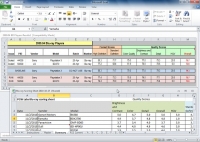
Sử dụng công cụ Name trong Excel bạn có thể định nghĩa trước một hằng số trong tệp tin bảng tính của bạn. Lấy ví dụ, bạn có thể định nghĩa trước mức thuế bạn thường xuyên sử dụng nhất. Bạn hãy thử cách sau đây:
Microsoft Excel
Định nghĩa hằng số trong bảng tính
Tìm đến Insert | Name | Define và nhập tên TaxRate. Trong mục “Refers to” bạn hãy nhập vào giá trị - giả sử chúng ta chọn là 0.07, sau đó nhắp chuột vào OK. Bây giờ bạn đã có thể nhập công thức bất kì theo kiểu =A1*TaxRate và Excel sẽ tự động thay số cho bạn.
Bằng cách này bạn cũng có thể tiết kiệm thời gian trong việc xử lý bảng tính đi rất nhiều chỉ bằng cách định nghĩa những con số thường được sử dụng trong bảng tính.
Giả sử nếu có thay đổi gì đối với những hằng số do bạn định nghĩa ra bạn sẽ không mất quá nhiều thời gian để chỉnh sửa từng công thức. Bạn chỉ việc quay vào đó và thay đổi trong mục “Refers to” là xong.
Biểu đồ tự cập nhật
Trong các phiên bản Excel cũ để có thể tạo được một biểu đồ có khả năng tự động cập nhật mỗi khi giá trị tham chiếu thay đổi là rất khó. Nhưng kể từ phiên bản Excel 2003 vấn đề này đã được giải quyết.
Trước tiên bạn hãy biến dữ liệu tham chiếu vẽ biểu đồ thành một danh sách bằng cách vào Data | List | Create List và lựa chọn vùng dữ liệu của bạn.
Giờ đây sử dụng danh sách này để vẽ biểu đồ thì sẽ rất tiện lợi. Mỗi khi có giá trị mới được bổ sung vào trong danh sách thì vùng dữ liệu tham chiếu và biểu đồ sẽ tự động cập nhật thêm giá trị.
Công thức đúng hay sai?
Khi nhập một công thức vào trong bảng tính bạn thường phải xem xét lại tính chính xác của chúng nhằm đạt được kết quả tính toán đúng như mong đợi. Excel cũng có công cụ giúp bạn đánh giá lại công thức vừa nhập đúng hay sai, xem xét quy trình tính toán trong công thức mà Excel sẽ đi theo. Lấy ví dụ bạn nhập vào công thức =7+5*3 sẽ nhận được kết quả là 22 thay vì 36. Để nhận được kết quả 36 bạn phải nhập =(7+5)*3.
Nếu bạn vẫn thấy chưa chắc chắn vê quy trình tính toán công thức của mình bạn hãy lựa chọn ô chứa công thức rồi vào Tools | Formula Auditing | Evaluate Formula, Excel sẽ chỉ cho bạn biết.
Dấu cột hay hàng?
Đôi khi trong quá trình xử lý bảng tính bạn muốn ẩn đi một vài dòng hay một vài cột nào đó không cần thiết để tránh rối mắt. Để thực hiện việc này trước bạn hãy lựa chọn hàng và cột bạn muốn ẩn đi rồi vào Format | Row | Hide hay Format | Column | Hide. Để hiện trở lại những hàng hay cột đã bị giấu đi bạn hãy vào Format | Row | Undide hay Format | Column | Unhide.
Bằng cách này bạn cũng có thể giấu đi cả một Sheet của mình.
Bảo vệ bảng tính
Excel cung cấp cho bạn rất nhiều cách bảo vệ bảng tính khác nhau, bạn có thể bảo vệ cả bảng tính, bảo vệ sheet hay bảo vệ ô nào đó…
Để ngăn chặn người khác không thể mở và sửa đổi bảng tính trên máy của bạn, hãy bảo vệ bằng mật khẩu “Password to open”. Hãy vào Tool | Options | Security. Bạn nhập mật khẩu vào trường “Password to open” hay mật khẩu vào trường “Password to modify” rồi nhắp chuột vào OK. Bảng tính của bạn đã được bảo vệ, nếu không có mật khẩu thì sẽ không thể mở hay sửa đổi bảng tính của bạn được.
Bên cạnh đó tính năng Tool | Protection còn cung cấp cho bạn rất nhiều lựa chọn bảo vệ khác nhau nữa.
Trước tiên là tính năng Bảo vệ Sheet. Bạn hãy vào Tool | Protection | Protect Sheet. Bạn nhập mật khẩu vào trong mục “Password to unprotect sheet” – đây là mật khẩu để gỡ bỏ mọi hình thức bảo vệ đối với bảng tính đã được bảo vệ. Trong vùng “Allow all user of this worksheet to”, bạn lựa chọn cho phép người sử dụng có thể thực hiện được những thao tác gì trên Sheet đã được bảo vệ. Nếu bạn không lựa chọn gì thì không ai có thể thay đổi được gì trên Sheet đó trừ khi người đó có mật khẩu loại bỏ tính năng Protect Sheet.
Tính năng thứ 2 là Allow User to Edit Range. Đây là tính năng giúp bạn bảo vệ một vùng nhất định trên bảng tính, chỉ những ai được bạn cấp quyền hay có mật khẩu mới được phép sửa đổi trên vùng được bảo vệ này. Tính năng này cũng sử dụng quyền của các user trong hệ điều hành Windows của bạn. Nếu nhiều người sử dụng chung 1 máy bạn có thể cho phép người đó được phép sửa đổi mà không cần đặt mật khẩu.
Tính năng Tool | Protection | Protect Workbook giúp bạn bảo vệ toàn bộ tệp tin bảng tính của bạn, từ khung cửa sổ đến cấu trúc bảng tính của bạn.
Tính năng Tool | Protection | Protect and Share workbook giúp bạn theo dõi mọi thay đổi trong bảng tính của bạn. Khi có ai đó thực hiện bất kì thay đổi gì trên bảng tính, Excel sẽ dùng Track Changes để ghi lại và thông báo cho bạn biết.
HVD - (PCmag)
106 thủ thuật với Microsoft Office - Phần 1
Microsoft đã rất cố gắng nhằm hoàn thiện và bổ sung thêm nhiều tính năng mới tiện dụng hơn cho bộ phần mềm Microsoft Office. Nhưng phần lớn “sức mạnh tiềm ẩn” của MS Office - những lựa chọn ẩn, những tính năng chưa hề được biết...106 thủ thuật với Microsoft Office - Phần 2
Nhưng MS Word lại có một tính năng ẩn khác cực kì hữu dụng trong việc nhanh chóng tìm đến các văn bản thường sử dụng. Bạn hãy sử dụng cách sau đây.106 thủ thuật với Microsoft Office - Phần 3
Bạn hoàn toàn có thể dễ dàng kẻ một đường thẳng ngang văn bản của mình một cách rất đơn giản như sau:106 thủ thuật với Microsoft Office - Phần 4
Bạn có 2 văn bản giống hệt nhau và bạn muốn so sánh xem chúng giống và khác nhau ở điểm nào? Thay vì phải ngồi so sánh từng dòng một, thủ thuật sau đây có thể sẽ giúp bạn thực hiện côn...














