Tư vấn - hỗ trợ kỹ thuật: 0979.826.618
Địa chỉ: Số 188 Nhữ Đình Hiền, phường Tân Bình, thành phố Hải Dương



106 thủ thuật với Microsoft Office - Phần 4
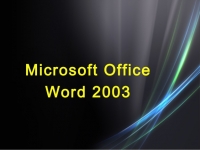
Bạn có 2 văn bản giống hệt nhau và bạn muốn so sánh xem chúng giống và khác nhau ở điểm nào? Thay vì phải ngồi so sánh từng dòng một, thủ thuật sau đây có thể sẽ giúp bạn thực hiện công việc này một cách nhanh chóng
Microsoft Word
Track changes - So sánh các văn bản
Nếu bạn đã biết sử dụng tính năng Track changes trong Word thì thật là tiện dụng. Tính năng này sẽ giúp bạn theo dõi và ghi lại rõ ràng mọi sự thay đổi trong văn bản của bạn. Để bật tính năng Track changes bạn hãy vào Tool | Track Changes hoặc sử dụng phím tắt Ctrl-Shift-E.
Còn nếu bạn đã không bật Track changes từ trước thì làm thế nào để có thể tìm ra mọi thay đổi khác biệt trong 2 văn bản đây. Vẫn có cách, vẫn là Trach changes giúp bạn giải quyết mọi việc.
Trong Word 2000, bạn hãy vào Tools | Track changes | Compare documents. Khi hộp thoại bật ra bạn hãy lựa chọn văn bản bạn cần đem ra so sánh với văn bản hiện thời của bạn. Word sẽ giúp bạn bổ sung những gì đã được thay đổi vào trong văn
bản của bạn.
Trong Word XP và 2003 thì có khác hơn một chút, bạn vào Tools | Compare and Merge Documents. Trong hộp thoại bật ra bạn hãy đánh dấu vào Legal blackline (ngay cạnh trường File name) để kích hoạt tính năng so sánh văn bản; nếu không Word sẽ giúp bạn hợp nhất 2 văn bản. Quá trình còn lại là giống với Word 2000.
Split– So sánh nhiều phần của văn bản
Văn bản của bạn dài hàng chục hàng trăm trang mà bạn lại muốn so sánh nhiều phần của trong văn bản đó với nhau - chẳng hạn phần mở đầu với phần kết luận? Split sẽ giúp bạn giải quyết khó khăn này.
Bạn vào Windows | Split. Ngay lập tức con trỏ sẽ biến thành một đường kẻ ngang cho phép bạn chỉ định khoảng cách chia đôi màn hình trong Word. Hãy đặt sao cho thật dễ nhìn rồi nhắp chuột trái 1 lần. Word đã bị chia làm 2 cửa sổ riêng biệt và bạn có thể duyệt văn bản dễ dàng hơn. Để bỏ tính năng này bạn lại vào Windows và chọn Remove Split.
Bảo vệ văn bản của bạn
Có nhiều cách để bảo vệ văn bản của bạn – ngăn chặn người khác mở văn bản của bạn hoặc ngăn chặn người khác sửa đổi văn bản của bạn.
Có những cách sau đây để bảo vệ văn bản của bạn.
Bạn vào Tools | Options rồi chuyển sang mục Security -Bạn nhập mật khẩu vào mục Password to open để đặt mật khẩu ngăn chặn người khác mở văn bản của bạn. Nhập mật khẩu vào mục Password to modify để ngăn chặn người khác sửa đổi văn bản của bạn.
Bạn vào Tools |Protect Document để có thêm tính năng bảo mật văn bản. Trong cửa sổ Protect Document bạn sẽ thấy 3 lựa chọn Track changes (chống mọi thay đổi với Track changes, người khác vẫn có thể đọc và sửa văn bản của bạn nhưng mọi thay đổi đó sẽ được ghi lại và menu Tools | Track Changes sẽ bị vô hiệu hoá), Comment (chỉ cho phép người khác được đọc văn bản của bạn và bổ sung thêm những nhận xét gọi ý – comment – vào chứ không được thay đổi văn bản) và Form (ngăn chặn mọi thay đổi trong văn bản chỉ cho phép thay đổi trong những phần văn bản không được bảo vệ hoặc trong các
form hoặc trường)
Đặt đường dẫn mặc định để lưu và mở văn bản
Thông thường Word luôn chọn thư mục My Documents là thư mục mặc định để lưu và mở các văn bản của người sử dụng. Tuy nhiên, Word cũng cho phép người sử dụng có thể thay đổi mặc định.
Bạn vào Tools | Options rồi chuyển sang mục File locations. Trong cửa sổ này bạn nhắp chuột vào mục cần thay đổi. Ví dụ ở
đây là thay đổi đường dẫn mở và lưu văn bản mặc định thì bạn nhắp chuột vào mục Documents sau đó nhắp chuột vào Modify và chỏ đến thư mục riêng của bạn. Nhắp ok là xong.
Đặt font chữ mặc định
Bạn quen sử dụng một loại font chữ nhất định và muốn lần nào mở Word ra thì đã sẵn sàng font chữ đó cho bạn rồi. Rất đơn giản, bạn hãy thử thủ thuật sau đây.
Bạn mở bất kì một văn bản nào cũng được, vào Format | Font. Trong cửa sổ Font hiện ra bạn hãy chọn lựa đúng kiểu font
chữ bạn quen dùng rồi nhắp chuột vào Default ở góc cuối bên tay trái của cửa sổ font, Word hỏi bạn có muốn đặt font chữ mặc định không, chọn Yes là xong.
Theo vnMeia
106 thủ thuật với Microsoft Office - Phần 1
Microsoft đã rất cố gắng nhằm hoàn thiện và bổ sung thêm nhiều tính năng mới tiện dụng hơn cho bộ phần mềm Microsoft Office. Nhưng phần lớn “sức mạnh tiềm ẩn” của MS Office - những lựa chọn ẩn, những tính năng chưa hề được biết...106 thủ thuật với Microsoft Office - Phần 2
Nhưng MS Word lại có một tính năng ẩn khác cực kì hữu dụng trong việc nhanh chóng tìm đến các văn bản thường sử dụng. Bạn hãy sử dụng cách sau đây.106 thủ thuật với Microsoft Office - Phần 3
Bạn hoàn toàn có thể dễ dàng kẻ một đường thẳng ngang văn bản của mình một cách rất đơn giản như sau:106 thủ thuật với Microsoft Office - Phần 5
Word không phải là một ứng dụng bảng tính chuyên nghiệp như Excel nhưng Word vẫn có khả năng thực hiện được những tính toán cơ bản trên bảng.














