Tư vấn - hỗ trợ kỹ thuật: 0979.826.618
Địa chỉ: Số 188 Nhữ Đình Hiền, phường Tân Bình, thành phố Hải Dương



106 thủ thuật với Microsoft Office - Phần 6
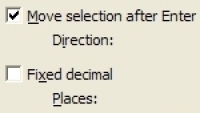
Phím tắt trong các ứng dụng MS Office là một trong những tính năng hữu ích nhất, giúp cho người sử dụng thao tác nhanh hơn. Xin liệt kê ra đây một số phím tắt thông dụng nhất trong Excel.
Microsoft Excel
Phím tắt thông dụng trong Excel
| F2 | Sửa nội dung thông tin trong ô |
| Ctrl-1 | Mở hộp thoại định dạng ô ( Format | Cell ) |
| Ctrl-Page Up | Tiến lên 1 sheet (Sheet 1 sang Sheet 2) |
| Ctrl-Page Down | Lùi về 1 sheet (Sheet 3 về Sheet 2) |
| Ctrl-Shift-" | Sao chép dữ liệu từ ô ngay phía trên ô hiện thời |
| Ctrl-' | Sao chép công thức từ ô ngay phía trên ô hiện thời |
| Ctrl-$ | Chuyển định dạng ô hiện thời sang định dạng tiền tệ với 2 con số sau dấu phẩy |
| Alt-Enter | Xuống dòng trong một ô |
Kiểm soát hướng di chuyển của con trỏ khi ấn Enter
Theo mặc định, con trỏ thường sẽ xuống di chuyển xuống ô bên dưới khi bạn gõ phím Enter. Nhưng nếu bạn không thích bạn hoàn toàn có thể thay đổi hướng di chuyển của con chỏ, điều khiển con trỏ di chuyển sang bên phải bên trái, lên trên hay xuống dưới theo ý thích của bạn mỗi khi bạn gõ phím Enter. Hãy thử thủ thuật sau đây.
Bạn vào Tools | Options rồi chuyển sang mục Edit. Trong mục này, bạn chú ý đến dòng “Move selection after Enter”, hãy đánh dấu lựa chọn lựa chọn trước dòng này và ở danh sách liệt kê bên cạnh bạn hãy chọn hướng di chuyển cho con trỏ chuột.
Sao chép dữ liệu và công thức nhanh chóng
Thông thường khi cần sao chép dữ liệu hay công thức sang một loại các ô không liền kề nhau, bạn thường phải mất công copy và paste sang từng ô một. Nhưng nếu đã biết thủ thuật sau đây bạn hoàn toàn có thể thực hiện công việc này một cách rất nhanh chóng và hiệu quả hơn.
Trước tiên bạn hãy sao chép dữ liệu từ ô nguồn – ô chứa thông tin cần được sao chép ra, hãy dùng phím tắt Ctrl-C cho nhanh. Sau đó bạn vẫn giữ nguyên phím Ctrl và nhắp chuột trái vào từng ô mà bạn muốn sao chép dữ liệu sang. Lựa chọn xong bạn hãy ấn ổ hợp phím Ctrl-V là dữ liệu sẽ tự động dán vào những nơi cần thiết cho bạn.
Ứng dụng thủ thuật này để copy-paste dữ liệu cho một loạt ô liền kề nhưng không ở gần ỗ dữ liệu nguồn. Trước tiên bạn hãy dùng Ctrl-C để sao chép dữ liệu từ ô nguồn, sau đó vẫn giữ nguyên phím Ctrl và dùng chuột trái lựa chọn một loạt ô mà bạn muốn sao chép dữ liệu sang sau đó thả Ctrl ra và ấn Enter là xong.
Theo vnMedia
106 thủ thuật với Microsoft Office - Phần 1
Microsoft đã rất cố gắng nhằm hoàn thiện và bổ sung thêm nhiều tính năng mới tiện dụng hơn cho bộ phần mềm Microsoft Office. Nhưng phần lớn “sức mạnh tiềm ẩn” của MS Office - những lựa chọn ẩn, những tính năng chưa hề được biết...106 thủ thuật với Microsoft Office - Phần 2
Nhưng MS Word lại có một tính năng ẩn khác cực kì hữu dụng trong việc nhanh chóng tìm đến các văn bản thường sử dụng. Bạn hãy sử dụng cách sau đây.106 thủ thuật với Microsoft Office - Phần 3
Bạn hoàn toàn có thể dễ dàng kẻ một đường thẳng ngang văn bản của mình một cách rất đơn giản như sau:106 thủ thuật với Microsoft Office - Phần 4
Bạn có 2 văn bản giống hệt nhau và bạn muốn so sánh xem chúng giống và khác nhau ở điểm nào? Thay vì phải ngồi so sánh từng dòng một, thủ thuật sau đây có thể sẽ giúp bạn thực hiện côn...














