Tư vấn - hỗ trợ kỹ thuật: 0979.826.618
Địa chỉ: Số 188 Nhữ Đình Hiền, phường Tân Bình, thành phố Hải Dương



106 thủ thuật với Microsoft Office - Phần 5
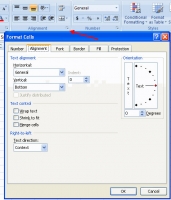
Word không phải là một ứng dụng bảng tính chuyên nghiệp như Excel nhưng Word vẫn có khả năng thực hiện được những tính toán cơ bản trên bảng.
Tính toán trên bảng
Để tính toán trên bảng trong Word bạn hãy vào Table | Formula rồi lựa chọn một hàm tính toán. Tuy nhiên, số lượng các hàm tính toán trong Word là rất hạn chế, nhiều khi có thể sẽ làm bạn thất vọng.
Ví dụ để tính toán trên hàng
1 |
2 |
3 |
4 |
=SUM(LEF) |
Trong đó =SUM(LEF) không phải bạn nhập vào mà Word sẽ đưa ra gợi ý cho bạn khi bạn vào Table | Formula
Ví dụ để tính toán trên cột
1 |
2 |
3 |
4 |
=SUM(ABOVE) |
Bạn cũng có thể nhập các công thức tính toán đơn giản như kiểu trong Excel, ví dụ =A1*B2. Mặc dù tên của hàng và cột trong Word không hiện ra nhưng bạn yên tâm định dạng vẫn giống hệt như trong Excel.
Để cập nhật kết quả tính toán khi có thay đổi bạn hãy lựa chọn ô chứa kết quả rồi ấn phím F9. Hoặc để cập nhật kết quả tính toán trong phạm vi toàn bảng, bạn hãy lựa chọn cả bảng rồi ấn phím F9.
Tạo bảng nhanh chóng
Khả năng tự động định dạng của Word giúp bạn nhiều khi không phải động đến chuột hay menu mà chỉ cần bàn phím là đủ. Tạo bảng nhanh chóng cũng là một thủ thuật như vậy.
Để có thể tạo bảng nhanh chóng bạn chỉ cần kí tự dấu cộng (+) và kí tự dấu gạch ngang (-). Bạn chỉ cần nhập các kí tự này theo kiểu định dạng sau rồi ấn Enter, Word sẽ tự động tạo bảng ngay cho bạn.
+---------------------+---------------------+---------------------+
Khoảng cách giữa hai dấu cộng (+) sẽ quyết định đến độ rộng của cột được tạo ra.
Tắt tính năng tự động định dạng chỉ số trên-chỉ số dưới
Nhiều khi bạn gặp rắc rối với tính năng tự động định dạng chỉ số trên (superscript) hoặc chỉ số dưới (subscript) của Word, nhất là bạn thường xuyên sử dụng tiếng nước ngoài với các kiểu kí tự như “1st, 2nd, 3rd,…”. Bạn không thích tính năng này thì hãy tắt nó đi bằng cách vào Tools | AutoCorrect Options rồi chuyển sang mục AutoFormat As You Type và bỏ đánh dấu trước mục Ordinals (1st) là ok.
Tạomẫu văn bản có ảnh xem trước
Template - mẫu văn bản - là một chức năng vô cùng hữu ích trong Word. Chức năng này cho phép bạn tạo các văn bản định dạng theo một kiểu mẫu nhất định và có thể sử dụng lại nhiều lần.
Lấy ví dụ bạn tạo ra một kiểu giấy mời của riêng bạn rồi lưu lại thành mẫu văn bản trong Word. Lần sử dụng sau bạn chỉ cần mở template đó ra rồi điền các thông tin cần thiết là được.
Để tạo ra mẫu văn bản của riêng mình, trước tiên bạn hãy tạo một văn bản thông thường định dạng theo đúng mẫu văn bản cần thiết của bạn. Khi lưu văn bản bằng File | Save, bạn hãy chọn Document Template (*.dot) trong mục Save as type của cửa sổ lưu văn bản. Để mẫu văn bản của bạn có hình ảnh xem trước thì trước khi lưu thành định dạng template bạn hãy vào File |
Properties rồi đánh dấu vào Save Preview Picture.
Để sử dụng template bạn vừa tạo ra, hãy vào File | New chờ khi bảng nhiệm vụ (Task pane) hiện ra bên tay phải bạn chọn General Templates trong mục New from template và nhớ đánh dấu vào mục Document và lựa chọn template của bạn đã tạo ra – hình ảnh xem trước của mẫu văn bản sẽ hiện ra trong khung Preview.
Giấu tên văn bản trong Recently Used Files
Thông thường Word lưu lại tên và đường dẫn các văn bản được sử dụng gần đây tại danh sách Recently used file. Để truy cập đến danh sách này bạn chỉ cần vào menu File sẽ thấy danh sách các tệp tin văn bản được liệt kê theo thứ tự 1,2,3,4... Mặc
định số tệp tin văn bản được lưu tại danh sách này là 4. Bạn có thể chỉnh con số này lên hoặc giấu không cho hiện tên những văn bản này bằng cách sau đây.
Bạn vào Tools | Options và chuyển sang mục General. Trong mục này bạn để ý đến dòng Recently used file list. Để tăng số văn bản trong danh sách Recently used files bạn chỉ cần thay đổi con số trong ô ngay bên cạnh. Còn để không cho hiện danh sách này bạn hãy bỏ đánh dấu chọn mục này, nhắp OK.
Theo vnMedia
106 thủ thuật với Microsoft Office - Phần 1
Microsoft đã rất cố gắng nhằm hoàn thiện và bổ sung thêm nhiều tính năng mới tiện dụng hơn cho bộ phần mềm Microsoft Office. Nhưng phần lớn “sức mạnh tiềm ẩn” của MS Office - những lựa chọn ẩn, những tính năng chưa hề được biết...106 thủ thuật với Microsoft Office - Phần 2
Nhưng MS Word lại có một tính năng ẩn khác cực kì hữu dụng trong việc nhanh chóng tìm đến các văn bản thường sử dụng. Bạn hãy sử dụng cách sau đây.106 thủ thuật với Microsoft Office - Phần 3
Bạn hoàn toàn có thể dễ dàng kẻ một đường thẳng ngang văn bản của mình một cách rất đơn giản như sau:106 thủ thuật với Microsoft Office - Phần 4
Bạn có 2 văn bản giống hệt nhau và bạn muốn so sánh xem chúng giống và khác nhau ở điểm nào? Thay vì phải ngồi so sánh từng dòng một, thủ thuật sau đây có thể sẽ giúp bạn thực hiện côn...














