Tư vấn - hỗ trợ kỹ thuật: 0979.826.618
Địa chỉ: Số 188 Nhữ Đình Hiền, phường Tân Bình, thành phố Hải Dương



Tự thực hành Wireless miễn phí
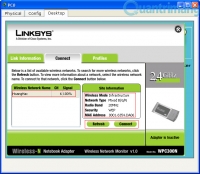
Ngày nay, mạng không dây đã trở nên khá phổ biến. Không chỉ ở các tổ chức và doanh nghiệp, mạng không dây còn được triển khai ở phần lớn các quán café, nhà hàng, khách sạn
Ngày nay, mạng không dây đã trở nên khá phổ biến. Không chỉ ở các tổ chức và doanh nghiệp, mạng không dây còn được triển khai ở phần lớn các quán café, nhà hàng, khách sạn. Nhiều gia đình còn trang bị wireless để phục vụ nhu cầu chia sẻ Internet của các máy tính trong nhà, đồng thời phục các công việc khác. Do vậy, kỹ năng cấu hình mạng wireless đã trở nên rất cần thiết. Nhưng làm thế nào để có thể tự cấu hình wireless mà không phải mua sắm thiết bị phát sóng không dây (Access Point)? Trong bài viết này, chúng tôi sẽ hướng dẫn các bước cấu hình mạng wireless hoàn toàn miễn phí.
1. Download và cài đặt phần mềm giải lập Packet Tracer (PT)
Trước tiên, bạn cần download phần mềm miễn phí PT tại một trong hai địa chỉ: http://www.mediafire.com/?zziz2tziywj hoặc http://www.mediafire.com/?eei0uiyi4n932on. Sau khi hoàn thành, bạn nhắp đôi chuột lên file vừa thu được để cài đặt PT lên máy tính của mình.
2. Thiết kế mạng wireless
Trước khi cấu hình, bạn cần thiết kế sơ đồ mạng không dây. Ở đây, bạn vào menu Start > Programs > Packet Tracer 5.3, chọn Packet Tracer 5.3 để mở màn hình làm việc của PT. Trong khung chứa các thiết bị ở góc dưới bên trái, bạn chọn thiết bị wireless (Wireless Devices). Trong khung bên phải tương ứng, bạn chọn một Access Point để cấu hình (đây chính là thiết bị phát sóng không dây, được giả lập trên phần mềm PT. Sau khi kích chọn xong, bạn rê chuột lên vùng thiết kế và kích chuột một lần nữa để đặt đối tượng vào vùng này.
Tương tự, bạn tiếp tục chọn loại thiết bị đầu cuối (End Devices). Trong khung bên phải tương ứng, bạn chọn máy PC bằng cách kích chọn Generic và đặt máy tính này lên vùng thiết kế. Bạn có thể đặt một hay nhiều máy tính tùy ý.

3. Cấu hình wireless
Sau khi đã hoàn thành việc thiết kế, bạn kích lên đối tượng Access Point (Linksys WRT300N) trong vùng thiết kế để bắt đầu cấu hình. Trên tab Setup, ở mục Basic Setup, bạn điền địa chỉ IP và mặt nạ mạng cho Access Point ở mục IP Address và Subnet Mask. Tiếp theo, bạn có thể cấu hình để Access Point cung cấp địa chỉ IP động cho các máy trạm (wireless client) trong mạng bằng cách chọn Enabled ở mục DHCP Server, đồng thời điền địa chỉ IP bắt đầu vào mục Start IP Address. Muốn cung cấp địa chỉ IP động cho tối đa bao nhiêu máy tính, bạn điền vào mục Maximum number of Users.

Trên tab, Wireless, ở mục Basic Wireless Settings, bạn điền tên mạng không dây vào mục Network Name (SSID), ví dụ: HoangHac Cafe. Đây là tên được các máy trạm sử dụng để kết nối vào mạng không dây.
Tiếp theo, ở mục Wireless Security, bạn có thể chọn một trong các hình thức cấu hình chế độ bảo mật:
- Nếu với những nơi cho phép truy cập không dây miễn phí (café, nhà hàng, khách sạn...), ở mục Security Mode, bạn chọn Disabled.
- Nếu với những nơi yêu cầu khóa khi truy cập, ở mục Security Mode, bạn chọn phương pháp bảo mật phù hợp. Sau đó, bạn tiến hành điền khóa (key).
Sau khi thực hiện xong, bạn bấm nút Save Settings để lưu các thiết lập đã thực hiện.

Lưu ý: nếu không điền được khóa bước này, bạn chọn tab Config. Trong khung bên trái, bạn chọn tab Wireless. Trong khung bên phải tương ứng, bạn điền khóa vào mục Key.
Đến đây, bạn đã hoàn thành việc cấu hình thiết bị phát sóng. Bước tiếp theo, bạn sử dụng máy trạm để kết nối vào mạng không dây. Để thực hiện, trong vùng thiết kế của phần mềm PT, bạn kích lên máy PC. Trên tab Physical, ở khung bên trái, bạn kích chọn Linksys-WMP300N. Tiếp theo, bạn bấm vào biểu tượng Power để tắt máy PC. Tiếp theo, bạn kích chuột vào biểu tượng wireless interface ở góc dưới phải và kéo rê lên vị trí tương ứng trên PC.

Tiếp theo, trên tab Desktop của máy PC, bạn kích chọn PC Wireless. Trên tab Connect, bạn bấm nút Refresh để hiển thị các thông tin của Access Point đã cấu hình. Đến đây, bạn bấm nút Connect. Nếu có thiết lập bảo mật, bạn điền khóa đã thiết lập trên Access Point ở bước tiếp theo và bấm nút Connect một lần nữa.

Sau bước này, máy tính PC (bao gồm card wireless) đã kết nối thành công đến Access Point mà bạn vừa cấu hình. Hãy thực hiện lệnh ping từ PC đến địa chỉ của Access Point để kiểm tra.
Như vậy, với phần mềm Packet Tracer, bạn hoàn toàn có thể tự mình luyện tập kỹ năng cấu hình hoàn chỉnh một mạng wireless mà không cần phải mua sắm bất kỳ một thiết bị nào.
Tô Thanh Hải - tthhai@live.com
Cáp Ethernet và cách thức hoạt động của nó
Cáp Ethernet là một trong các dạng cáp mạng phổ biến nhất được sử dụng cho các mạng dây. Cáp Ethernet kết nối thiết bị với nhau trong mạng cục bộ như máy tính, router và thiết bị chuyển mạch. Đây là dây cáp vật lý, chúng có những hạn chế về khoảng cách có thể kéo dài, vận ch...Các chuẩn Wireless - 802.11b 802.11a 802.11g và 802.11n
Chúng tôi sẽ giới thiệu cho các bạn về Wi-Fi và các công nghệ có liên quan, so sách và đưa ra các yếu tố ưu và nhược để giúp bạn có được những hiểu biết quan trọng trong việc đưa ra c&a...Khi nào nên dùng Wi-Fi và khi nào nên dùng mạng dây?
Lựa chọn giữa Wi-Fi và mạng LAN nối dây (Ethernet) là lựa chọn giữa sự tiện dụng và tốc độ/mức độ ổn định dành cho kết nối của bạn. Trong một số trường hợp, sự khác biệt sẽ là đủ nhiều để bạn buộc phải lựa chọn Ethernet.Tổng hợp lỗi Laptop không vào được WiFi, lỗi dấu chấm than và cách khắc phục
Nếu bạn là người thường xuyên làm việc với internet thì chắc sẽ có gặp một vài lần về tình trạng biểu tượng kết nối internet bị dấu chấm than màu vàng kể cả mạng có dây và không dây wifi...














