Tư vấn - hỗ trợ kỹ thuật: 0979.826.618
Địa chỉ: Số 188 Nhữ Đình Hiền, phường Tân Bình, thành phố Hải Dương



Tính tổng số phụ của danh sách trên Excel
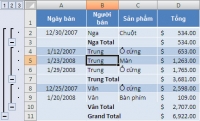
Danh sách là đặc tính mới rất hữu ích trên Excel 2003 nếu như bạn không muốn tính tổng số phụ các cột; Excel luôn vô hiệu hoá đặc tính Subtotal (tính tổng sổ phụ) đối với danh sách. Hiện nay, để có thể quản lý danh sách và việc thực hiện các phép tính toán ra tổng số phụ thì bạn sẽ phải tiến hành theo một cách rất phức tạp. Vì vậy hãy tạm thời chuyển đổi danh sách thành dạng truyền thống và qua đó dễ dàng hơn khi tính tổng số phụ.
Danh sách là đặc tính mới rất hữu ích trên Excel 2003 nếu như bạn không muốn tính tổng số phụ các cột; Excel luôn vô hiệu hoá đặc tính Subtotal (tính tổng sổ phụ) đối với danh sách. Hiện nay, để có thể quản lý danh sách và việc thực hiện các phép tính toán ra tổng số phụ thì bạn sẽ phải tiến hành theo một cách rất phức tạp. Vì vậy hãy tạm thời chuyển đổi danh sách thành dạng truyền thống và qua đó dễ dàng hơn khi tính tổng số phụ.
Excel 2007 gọi các danh sách là các bảng. Nếu như bạn đang sử dụng phiên bản Excel 2002 hay một phiên bản nào trước đó thì vẫn có thể sử dụng đặc tính Subtotal. Bạn sẽ biết các danh sách được đặt ở vị trí nào bằng các điều khiển nhỏ có khả năng xổ xuống ở bên phải mỗi tiêu đề ô.
 |
|
Bảng danh sách trong Excel |
Trước khi có thể tính tổng số phụ các dữ liệu danh sách thì bạn phải chuyển đổi sang dạng danh sách thông thường như sau:
1. Kích chuột tại bất cứ vị trí nào trên bảng tính.
2. Đối với Excel 2003, chọn Lists từ trình đơn Data và chọn Convert to Range. Nếu bạn đang dùng Excel 2007 thì kích vào thẻ Design và kích Convert to Range trên nhóm các thanh công cụ.
3. Kích OK.

Bảng sau khi đã chuyển về danh sách thông thường
Sau khi đã chuyển đổi danh sách sang dạng thông thường, bạn hãy sắp xếp các dữ liệu theo nhu cầu tính toán của mình. Ví dụ như để tính tổng số phụ của cột Tổng theo Người bán thì trước tiên bạn phải sắp xếp dữ liệu theo cột Người bán như sau:
1. Kích chuột tại bất cứ vị trí nào trên cột Người bán.
2. Đối với Excel 2003 và các phiên bản trước đó thì bạn kích Sort Ascending hoặc là Sort Descending tùy theo yêu cầu. Đối với Excel 2007 thì bạn phải sắp xếp theo một cách đặc biệt bằng cách kích Sort and Filter trên thẻ Home, chọn Custom Sort...

Sắp xếp bảng theo nhóm Người bán
Sau khi đã tiến hành sắp xếp nhóm xong, bạn có thể bắt đầu tiến hành tính tổng phụ theo các bước sau:
1. Đặt trỏ chuột tại bất cứ vị trí nào trên bảng tính.
2. Đối với Excel 2003, chọn Subtotals từ trình đơn Data. Nếu bạn đang sử dụng Excel 2007 thì hãy kích Subtotal tại nhóm Outline trên thẻ Data. Tại hộp thoại Subtotal bạn có một số lựa chọn như sau:
-
Tại At Each Change In, chọn cột nhóm tính tổng phụ (Không phải cột chưa các giá trị sẽ tính tổng phụ). Trong ví dụ thì là cột Người bán.
-
Tại Use Function, chọn chức năng phù hợp. Sum là chức năng mặc định và trong ví dụ thì Sum là chức năng được lựa chọn.
-
Kiểm tra các cột tương ứng tại mục Add Subtotal To section. Trong ví dụ bạn chọn Tổng.
3. Sau khi đã xác định đúng cột và chức năng, kích OK.

Đặc tính này sẽ thêm một dòng tính tổng số phụ cho mỗi nhóm mà bạn đã xác định trên cửa sổ hộp thoại Subtotals. Trong ví dụ trên thì Người bán là nhóm mà Excel sẽ hiển thị một tổng số phụ.

Để khôi phục lại danh sách trước đó, bạn chọn bảng tính và nhấn tổ hợp phím Ctrl+L và kích OK để đóng cửa sổ hộp thoại Create List. Thậm chí bạn sẽ không phải xóa bỏ tổng số phụ đó trước. Ngay tại lần đầu tiên bạn sắp xếp bất kỳ một danh sách nào thì Excel sẽ cảnh báo tới bạn rằng tổng số phụ này sẽ được xóa bỏ. Tuy nhiên bạn có thể xóa tổng số phụ bằng cách hiển thị cửa sổ hộp thoại Subtotal và kích Remove All.
M.Hà (Theo Techrepublic)
10 cách sử dụng tính năng Paste trong Excel
Lệnh Paste Special xuất hiện ở hầu hết các ứng dụng văn phòng, nhưng có lẽ người dùng Excel vẫn được hưởng lợi từ lệnh này nhiều nhất. Sử dụng tính năng cơ bản này – cũng như các lựa chọn Paste khác – người dùng có thể thực hiện một số tác vụ thông thường cùng một số vấn đề phức ...Hướng dẫn Enable Macro trong Excel
Office 2007, 2010, ,. là một trong những phiên bản mới với nhiều chức năng mới mạnh mẽ được hỗ trợ cho người dùng. Với bài hướng dẫn này bạn sẽ biết cách để chạy macro (enable macro) trong Office 2007, 2010,. một cách nhanh ch&...Không mở được các file exel bằng cách mở trực tiếp?
Các tập tin bảng tính Excel, cũng như Word, một khi bị lỗi sẽ gây ra hàng loạt rắc rối cho người dùng văn phòng.Tính tổng số phụ của danh sách trên Excel
Danh sách là đặc tính mới rất hữu ích trên Excel 2003 nếu như bạn không muốn tính tổng số phụ các cột; Excel luôn vô hiệu hoá đặc tính Subtotal (tính tổng sổ phụ) đô...














