Tư vấn - hỗ trợ kỹ thuật: 0979.826.618
Địa chỉ: Số 188 Nhữ Đình Hiền, phường Tân Bình, thành phố Hải Dương



Chèn hộp kiểm vào bảng tính Excel
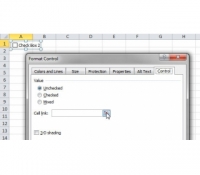
Bạn có thể chèn các hộp kiểm trên tab Developer của Excel. Thật không may, tab đó bị ẩn theo mặc định. Để làm cho nó có thể nhìn thấy trong Excel 2010 hoặc 2013, nhấp vào tab File > chọn Options > nhấp Customize Ribbon.
Bạn sẽ thấy 2 danh sách. Hãy chắc chắn rằng danh sách bên phải có tiêu đề Main Tabs (1). Nhấp vàoDeveloper (2).
Nếu bạn đang sử dụng Excel 2007, hãy nhấp vào quả cầu Office ở góc trên bên trái > nhấp vào nút Excel Options gần góc dưới bên phải của hộp pop-up kết quả. Chọn Popular trong khung bên trái > tích vào hộp kiểm Show Developer tab in the Ribbon.
Một khi đã có thể nhìn thấy tab Developer, những hướng dẫn sau làm việc cho cả 3 phiên bản:
Để chèn một hộp kiểm, nhấp vào tab Developer > nhấp vào biểu tượng Insert trong phần Controls. Từ menu pop-up, chọn biểu tượng hộp kiểm trong phần Form Control.
Con trỏ chuột sẽ biến thành dấu cộng. Nhấp vào nơi bạn muốn hộp kiểm xuất hiện. Sau đó, bạn có thể kéo và thả nó ở nơi khác.
Bây giờ bạn cần cài đặt cho hộp kiểm. Nhấp chuột phải vào hộp kiểm > chọn Format Control. Bạn sẽ thấy nhiều tùy chọn khác nhau ở đây, nhưng 2 tùy chọn sau đặc biệt quan trọng:
Nhấp vào tab Control > đi tới trường Cell link > nhập vào một địa chỉ ô (hoặc nhấp vào biểu tượng bên phải và chọn một địa chỉ). Nội dung của ô đó sẽ thay đổi khi hộp kiểm được chọn hay bỏ chọn, hiển thị đúng hoặc sai, và do đó cho phép bạn tạo ra các công thức phản ứng với trạng thái của hộp kiểm.
Khi bạn thực hiện xong với tab Control, nhấn tab Protection > bỏ chọn Lock text > nhấn OK để đóng hộp thoại. Điều này sẽ cho phép bạn chỉnh sửa nhãn của hộp kiểm (bằng cách nhấp vào nó). Sau khi thay đổi xong, bạn có thể quay trở lại hộp thoại Format Control > chọn lại Lock text.
ST
10 cách sử dụng tính năng Paste trong Excel
Lệnh Paste Special xuất hiện ở hầu hết các ứng dụng văn phòng, nhưng có lẽ người dùng Excel vẫn được hưởng lợi từ lệnh này nhiều nhất. Sử dụng tính năng cơ bản này – cũng như các lựa chọn Paste khác – người dùng có thể thực hiện một số tác vụ thông thường cùng một số vấn đề phức ...Hướng dẫn Enable Macro trong Excel
Office 2007, 2010, ,. là một trong những phiên bản mới với nhiều chức năng mới mạnh mẽ được hỗ trợ cho người dùng. Với bài hướng dẫn này bạn sẽ biết cách để chạy macro (enable macro) trong Office 2007, 2010,. một cách nhanh ch&...Không mở được các file exel bằng cách mở trực tiếp?
Các tập tin bảng tính Excel, cũng như Word, một khi bị lỗi sẽ gây ra hàng loạt rắc rối cho người dùng văn phòng.Tính tổng số phụ của danh sách trên Excel
Danh sách là đặc tính mới rất hữu ích trên Excel 2003 nếu như bạn không muốn tính tổng số phụ các cột; Excel luôn vô hiệu hoá đặc tính Subtotal (tính tổng sổ phụ) đô...

















