Tư vấn - hỗ trợ kỹ thuật: 0979.826.618
Địa chỉ: Số 188 Nhữ Đình Hiền, phường Tân Bình, thành phố Hải Dương



Cách xem những phần mở rộng nào đang làm chậm trình duyệt
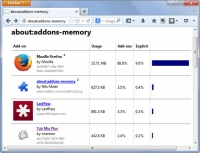
Mỗi trình duyệt có những cách riêng để cung cấp thông tin về mức tiêu thụ bộ nhớ, sử dụng CPU, làm chậm khởi động của một extension.
1. Mozilla Firefox
Thay vì tự tìm thông tin sử dụng bộ nhớ của extension trong trình duyệt Mozilla Firefox, bạn có thể sử dụng một extension Firefox mà sẽ hiển thị thông tin này cho mình. Có vẻ ngớ ngẩn khi bạn sẽ cài đặt thêm extension khác để xem những extension hiện tại đang làm chậm trình duyệt nhiều đến thế nào, nhưng bạn luôn có thể gỡ bỏ hoặc vô hiệu hóa extension này sau khi sử dụng nó.
Để bắt đầu, hãy cài extension about:addons-memory và mở trang about:addons-memory trong một tab Firefox. Bạn sẽ thấy danh sách các extension mình đã cài đặt, sắp xếp theo lượng bộ nhớ chúng sử dụng. Mở trang này nhiều lần, bạn có thể biết add-on (tiện ích) nào đang làm rò rỉ bộ nhớ, add-on nào đang tiêu thụ một lượng lớn bộ nhớ.

2. Google Chrome
Bạn có thể sử dụng trình Task Manager (Trình quản lý tác vụ) tích hợp của Chrome để xem mức tiêu thụ bộ nhớ và thậm chí cả sự sử dụng CPU hiện tại của các extension đang chạy. Task Manager cũng sẽ hiển thị những tài nguyên được các ứng dụng web Chrome bạn đã cài đặt sử dụng, mỗi tab trình duyệt mở và các tiến trình nền khác.
Để mở Task Manager, bấm vào nút menu của Chrome (có biểu tượng 3 đoạn thẳng nằm ngang ở góc trên bên phải) > chọn Tools (Công cụ) > chọn Task Manager (Trình quản lý tác vụ).
Ghi nhớ rằng, chỉ có những extension chạy ở chế độ nền mới được liệt kê ở đây, vì vậy các extension đưa mã vào trang bạn tải có thể không xuất hiện trong danh sách, mặc dù chúng có ảnh hưởng đến thời gian tải trang.

3. Internet Explorer
Trình duyệt Internet Explorer không để lộ lượng bộ nhớ được từng add-on sử dụng. Tuy nhiên, nó cung cấp cho bạn thông tin về thời gian mỗi add-on trình duyệt cần để tải. Từ đây, bạn có thể suy ra mức độ tiêu thụ bộ nhớ của add-on nếu nó mất nhiều thời gian để tải, có thể nó tiêu tốn nhiều bộ nhớ hơn cũng như làm nhiều thứ chậm lại.
Để tìm thông tin này, nhấp vào nút có biểu tượng bánh răng ở góc trên bên phải cửa sổ > chọn Manage Add-ons. Bạn sẽ thấy thời gian tải của mỗi extension được liệt kê bên dưới cột Load time. Để ngăn không cho một add-on nạp cùng với IE, chọn nó trong danh sách và nhấn nút Disable.

4. Sử dụng chế độ Safe Mode của trình duyệt
Việc xác định lượng tài nguyên hệ thống thực sự mà một extension trình duyệt cụ thể sử dụng là vấn đề khá khó khăn. Các thủ thuật trên cho phép bạn lấy thông tin do các trình duyệt cung cấp, nhưng thông tin này không đưa ra một bức tranh hoàn chỉnh.
May mắn thay, có cách để xem trình duyệt chạy ra sao khi không có bất kỳ add-on nào cả. Khi mở trình duyệt trong chế độ Safe Mode (mà nó sẽ không tải bất kỳ extension nào), nếu trình duyệt của bạn xuất hiện nhanh hơn đáng kể tức là một số add-on đang làm nó chậm lại.
Cách mở trình duyệt trong chế độ Safe Mode:
a. Mozilla Firefox
Nhấp vào nút Firefox > chọn Help (Trợ giúp) > chọn Restart with Add-ons Disabled (Khởi động lại và vô hiệu hóa tiện ích).

b. Google Chrome
Bấm chuột phải vào biểu tượng Google Chrome trên deskop > chọn Properties. Thêm –no-extensions (chú ý, bắt đầu là 2 dấu -) vào cuối hộp Target > nhấn OK. Đóng Chrome và sau đó sử dụng shortcut vừa sửa để khởi chạy Chrome. Để vô hiệu hóa chế độ Safe Mode, chỉnh sửa shortcut một lần nữa và khởi động lại Google Chrome.

c. Internet Explorer
Trên Windows 7, nhấp vào nút Start > All Programs > Accessories > System Tools > Internet Explorer (No Add-ons).
Trên Windows 8, bạn phải khởi chạy chương trình này bằng tay, nhấn phím Windows + R để mở hộp thoại Run > gõ iexplore.exe –extoff > nhấn Enter.

Theo XHTT
Hướng dẫn xử lý máy tính báo lỗi Windows detected a hard disk problem
Vào một ngày đẹp trời, chẳng may máy tính của bạn nhận được thông báo Windows detected a hard disk problem. Vậy lỗi này là gì? Nó có ảnh hưởng nghiêm trọng đến máy tính không? Sau đây Hoàng Hà computer sẽ lý giải nguyên nhân vì sao laptop, PC bị lỗi Windows detected a hard disk p...Hướng dẫn sửa lỗi operation could not be completed error 0x00000709
Lỗi 0x00000709 là lỗi xuất hiện khá nhiều trong quá trình Set as default printer định cài đặt và chia sẻ máy in trên windows 10. Những bản cập nhật hệ thống vá lỗi bảo mật của microsoft dành cho Windows 10 dưới dạng KB5006670(Hoặc dưới dạng KB500… ) là nguyên nhân chính của lỗi n...Hướng dẫn sửa lỗi Operation failed with error 0x0000011b
Windows Cannot Connect To The Printer Operation Failed With An Error 0X0000011B là lỗi gì ? . Dưới đây là cách sửa lỗi 0x0000011b khi in qua mạng trên Win 10 , 11Lỗi dịch vụ Print Spooler của máy in - Nguyên nhân và cách khắc phục
Khắc phục lỗi print spoolerHiện nay máy in là thiết bị không thể thiếu đối với mỗi doanh nghiệp, cá nhân trong việc in ấn tài liệu. Chắc hẳn trong quá trình sử dụng máy in không ít lần bạn đã phải những lỗi không mong muốn như: kẹt giấy, in vệt đen, lỗi print spooler, bất kỳ lỗi ...














