Tư vấn - hỗ trợ kỹ thuật: 0979.826.618
Địa chỉ: Số 188 Nhữ Đình Hiền, phường Tân Bình, thành phố Hải Dương



Nhập dữ liệu Excel nhanh hơn
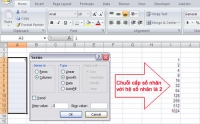
Bạn hoàn toàn có thể vào dữ liệu mà không cần nhập lại chính những thông tin mình đã nhập từ các sheet hay file khác trong Excel. Có khá nhiều cách để thực hiện việc nhập dữ liệu trong Excel một cách nhanh hơn, thông minh hơn mà thậm chí không cần đụng đến bàn phím.
Ví dụ đơn giản nhất là tính năng lấp đầy công thức của Excel, tính năng sẽ cho phép bạn nhập vào một ngày trong tuần hoặc trong tháng một cách tự động. Chỉ việc đơn giản nhập giá trị (ví dụ như January) vào một ô và nhấn Enter. Kích chọn ô vừa nhập và lưu ý đến một ô vuông đen nhỏ - còn gọi là nút điều khiển điền giá trị – ở góc dưới phải của ô đang được chọn. Khi để chuột tại vị trí điều khiển này, con trỏ chuột của bạn sẽ chuyển thành ký hiệu dấu cộng và bạn có thể kéo để tạo một chuỗi giá trị theo một công thức nào từ ô nhập ban đầu. Kéo dọc xuống hoặc sang phải (hay có thể sang trái hoặc kéo lên) để tạo các tháng khác nhau trong chuỗi theo ví dụ vừa nhập ở trên. Một thông báo nhỏ xuất hiện khi trỏ chuột kéo tới từng ô nhằm thông báo cho bạn biết giá trị tại ô đó sẽ được nhập là gì, nếu nhả chuột tại ô nào thì giá trị sẽ được điền cho đến ô đó.
Đây là một cách nhanh để nhập dữ liệu nhưng còn một số cách khác cũng tốt không kém. Các cách đó có thể tham khảo sau đây.
Nhập các số cơ bản
Excel sẽ điền đầy đủ một chuỗi số nếu bạn cung cấp cho nó hai số đầu tiên trong dãy (Nếu không có hai số Excel sẽ hiểu đơn thuần là chỉ copy dữ liệu). Ví dụ, nếu nhập vào hai số 2001 và 2002 trong các ô liên tiếp (có thể chiều dọc hoặc chiều ngang), chọn hai ô vừa nhập và kéo nút điều khiển điền giá trị cho đến số cuối của chuỗi số cần tạo (kéo theo chiều dọc nếu hai số nhập ban đầu dọc theo 2 ô, theo chiều ngang nếu hai số nhập ban đầu nằm ngang trên hai ô). Hoặc bạn có thể nhập vào hai số 2,4 và Excel cũng sẽ điền tiếp các số 6,8,10… Ngoài ra bạn có thể nhập vào ngày tháng và kéo dữ liệu, Excel cũng sẽ điền các số liên tiếp của ngày tháng dựa theo dữ liệu đã nhập.

Nếu kích chuột phải vào nút xuất hiện sau khi kéo dữ liệu, bạn sẽ thấy một menu xuất hiện và có thể chọn điền dữ liệu theo tuần, tháng hoặc năm thay vì ngày.

Danh sách tuỳ chọn
Đối với các tháng trong năm, ngày trong tuần, bạn có thể tự tạo danh sách cho chính mình sử dụng khi cần đến. Cách tạo danh sách này bạn có thể tham khảo trong bài Cách tạo các chuỗi AutoFill trên Excel mà chúng tôi mới giới thiệu gần đây.
Các chuỗi số phức tạp hơn
Để tạo một chuỗi số không liên tiếp, đầu tiên bạn nhập vào số đầu tiên của chuỗi, kích chuột phải và kéo nút điều khiển điền giá trị xuống dưới (hoặc sang ngang tuỳ vào mục đích của bạn). Nhả chuột phải và bạn sẽ thấy menu ngữ cảnh xuất hiện, chọn Series để mở hộp thoại Series. Tại đây bạn chỉ định chuỗi là Growth. Để biết rõ kết quả của lựa chọn Growth này bạn có thể thực hành với số nhập ban đầu là 1 và giá trị step value của Growth trong hộp thoại Series là 2, sau đó kích OK. Kết quả là bạn sẽ có một chuỗi cấp số nhân với hệ số nhân là 2.

Thoải mái với danh sách sổ xuống
Một danh sách sổ xuống là cần thiết khi bạn đã thiết lập các tuỳ chọn và muốn người dùng chọn từ tuỳ chọn đó mà không được phép nhập vào. Tại một sheet mới, nhập vào các nội dung muốn đưa vào danh sách, chọn vùng đó và nhập tên của danh sách (ví dụ vattu) vào ô Names box ở bên trái thanh Formula. Tại một worksheet mới, chọn các ô muốn dữ liệu hiển thị dưới dạng danh sách. Kích chọn tab Data trên giao diện Ribbon và chọn Data Validation. Từ tab Settings chọn Allow | List, trong phần Source box nhập = và tên danh sách đã đặt (ví dụ =vattu). Kích OK. Và giờ bạn có thể kích vào các ô để lựa chọn giá trị từ danh sách sổ xuống.

Thông qua Form
Nút Form không hiển thị trong giao diện Ribbon của Excel 2007, tuy nhiên bạn có thể thêm nó vào thanh Quick Launch. Chọn nút Office, chọn Excel Options | Customize, sau đó trong danh sách Choose commands from chọn phần Commands Not in the Ribbon. Tìm và chọn phần Form... trong danh sách bên dưới. Kích vào Add và sau đó kích OK. Để hiển thị form, kích vào trong vùng bảng dữ liệu và kích chọn nút Form. Bạn có thể nhập vào dữ liệu của bảng từ Form này một cách nhanh chóng và thuận tiện hơn mà không cần định hướng từ một vùng bảng quá rộng.

TH - HT (Theo PCMag)
10 cách sử dụng tính năng Paste trong Excel
Lệnh Paste Special xuất hiện ở hầu hết các ứng dụng văn phòng, nhưng có lẽ người dùng Excel vẫn được hưởng lợi từ lệnh này nhiều nhất. Sử dụng tính năng cơ bản này – cũng như các lựa chọn Paste khác – người dùng có thể thực hiện một số tác vụ thông thường cùng một số vấn đề phức ...Hướng dẫn Enable Macro trong Excel
Office 2007, 2010, ,. là một trong những phiên bản mới với nhiều chức năng mới mạnh mẽ được hỗ trợ cho người dùng. Với bài hướng dẫn này bạn sẽ biết cách để chạy macro (enable macro) trong Office 2007, 2010,. một cách nhanh ch&...Không mở được các file exel bằng cách mở trực tiếp?
Các tập tin bảng tính Excel, cũng như Word, một khi bị lỗi sẽ gây ra hàng loạt rắc rối cho người dùng văn phòng.Tính tổng số phụ của danh sách trên Excel
Danh sách là đặc tính mới rất hữu ích trên Excel 2003 nếu như bạn không muốn tính tổng số phụ các cột; Excel luôn vô hiệu hoá đặc tính Subtotal (tính tổng sổ phụ) đô...














