Tư vấn - hỗ trợ kỹ thuật: 0979.826.618
Địa chỉ: Số 188 Nhữ Đình Hiền, phường Tân Bình, thành phố Hải Dương



MS PowerPoint - Bài 5: Định dạng văn bản trong PowerPoint
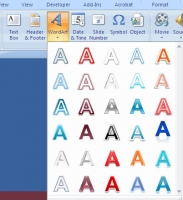
Bạn có thể xem trước cách font mới được xuất hiện như thế nào bằng cách bôi đen văn bản, và di chuyển trên kiểu chữ mới.
Thay đổi kiểu chữ và kích thước font
Để thay đổi kiểu chữ:
• Kích vào mũi tên bên cạnh tên font và chọn một font.
• Bạn có thể xem trước cách font mới được xuất hiện như thế nào bằng cách bôi đen văn bản, và di chuyển trên kiểu chữ mới.
 |
Để thay đổi kích thước font:
• Kích vào mũi tên bên cạnh kích thước font và chọn kích thước phù hợp, hoặc
• Kích vào nút increase (tăng) hay decrease (giảm)
 |
Font Styles và các hiệu ứng
Font Styles được định sẵn định dạng các tùy chọn mà được sử dụng để làm nổi bật văn bản. Chúng gồm có: kiểu chữ đậm, nghiêng và gạch chân. Để thêm những định dạng này vào văn bản:
• Bôi đen văn bản và kích Font Styles trên nhóm Font của tab Home, hoặc
• Bôi đen văn bản và khi đó thanh công cụ mini sẽ xuất hiện mờ và bạn chỉ cần di chuyển lên và chọn các định dạng, hoặc kích phải để hiển thị các công cụ font.
 |
Thay đổi màu sắc văn bản
Để thay đổi màu sắc văn bản:
• Bôi đen văn bản và kích nút Colors trên nhóm Font của vùng Ribbon, hoặc
• Bôi đen văn bản và kích phải, rồi chọn công cụ Colors.
• Lựa chọn màu bằng cách kích vào mũi tên phía bên cạnh nút Font Color.
 |
WordArt
WordArt (chữ nghệ thuật) là các kiểu có thể được áp dụng cho văn bản để tạo một hiệu ứng trực quan. Để áp dụng WordArt:
• Lựa chọn văn bản
• Kích tab Insert
• Kích nút WordArt
• Chọn WordArt
 |
Để chỉnh sửa kiểu của WordArt
• Lựa chọn WordArt
• Kích tab Format cho các công cụ vẽ
• Kích nút WorkArt Fill, WordArt Outline hoặc nút Text Effects
 |
Thay đổi sự chuẩn trực cho đoạn văn bản
Sự chuẩn trực của đoạn cho phép bạn thiết lập cách bạn muốn văn bản xuất hiện như thế nào. Để thay đổi sự chuẩn trực
• Kích tab Home
• Chọn nút thích hợp để thay đổi sự chuẩn trực trên nhóm Paragraph
- Align Left: Văn bản được canh lề về phía bên trái
- Center: Văn bản được canh giữa hai lề
- Align Right: Văn bản được canh lề về phía bên phải
- Justify: Văn bản được canh đều cả hai phía trái và phải.
 |
Thụt lề đoạn văn
Bạn có thể thực hiện các bước như sau để thụt lề cho đoạn văn bản:
• Kích nút Indent để điều chỉnh sự thụt lề
• Kích nút Indent lặp lại nhiều lần để tăng kích thước thụt lề.
 |
Hướng văn bản
Để thay đổi hướng văn bản:
• Lựa chọn văn bản
• Kích nút Text Direction trên tab Home
• Kích sự lựa chọn.
|
|
NgânNT (Theo FGCU)
THIẾT KẾ TRÒ CHƠI Ô CHỮ TRÊN POWERPOINT | Excel từ cơ bản đến nâng cao|
PowerPoint là chương trình hỗ trợ bạn trong việc tạo những Slide để trình chiếu. Có thể sử dụng nó trong giảng dạy, thuyết trình và nhiều mục đích khác nhau. Bài viết hôm nay sua may tinh Hai Duong sẽ giới thiệu với các bạn cách sử dụng chương trình PowerPoint để ...Những chiêu độc, lạ cho người dùng PowerPoint
Microsoft Powerpoint tích hợp trong bộ Office là một phần mềm thông dụng nhất hiện nay dùng cho việc thuyết trình tại các cuộc hội thảo, giảng dạy... Ngoài ra, PowerPoint 2013 vẫn còn có một số tính năng hấp dẫn...MS PowerPoint - Bài 10: In các bản trình chiếu PowerPoint
Microsoft PowerPoint cần phải có một hệ thống printer driver(điều khiển máy in) trong máy tính để máy in được sử dụng. Bật máy in và đưa giấy vào khay của máy in.MS PowerPoint - Bài 9: Trình chiếu PowerPoint
Trình chiếu PowerPoint là cho slide chạy trong chế độ “toàn màn hình”. Thông qua màn hình đó tất cả những người trong nhóm có thể xem nội dung mà bạn tạo một cách có thứ t...















