Tư vấn - hỗ trợ kỹ thuật: 0979.826.618
Địa chỉ: Số 188 Nhữ Đình Hiền, phường Tân Bình, thành phố Hải Dương



MS Excel - Bài 8: Excel Macro – Tự động hóa các nhiệm vụ phức tạp
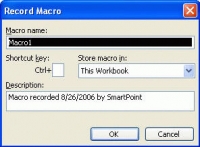
Macro là một chương trình bao gồm các lệnh và hàm được thi hành các thao tác mỗi khi bạn cần. Macro có thể tự động thực hiện thao tác và làm giảm các bước để hoàn thành những công việc thường xuyên.
Macro là một chương trình bao gồm các lệnh và hàm được thi hành các thao tác mỗi khi bạn cần. Macro có thể tự động thực hiện thao tác và làm giảm các bước để hoàn thành những công việc thường xuyên.
Cách đơn giản để tạo một Excel Macro là có bản ghi các hoạt động Excel và lưu giữ nó như một macro. Macro có thể chạy lại hay thay đổi bất cứ lúc nào.
Tạo macro
- Từ menu Tools, chọn Macro và kích Record New Macro.
- Hộp thoại Record Macro hiển thị, nhập vào tên ở mục Macro name

- Trong phần Description: mặc định là dạng “Macro recorded 8/26/2006 by SmartPoint” (tức là gồm có ngày tháng và tên người sử dụng. Nếu muốn, bạn có thể thay đổi)
- Để bắt đầu ghi, kích OK
- Thực hiện các hành động để macro ghi lại, các hành động này có thể là sự phối hợp nhiều lệnh trong Excel.
- Để dừng ghi, từ menu Tools, chọn Macro và kích Stop Recording.
Gán một phím tắt cho macro
- Từ menu Tools, chọn Macro và kích Macros.
- Hộp thoại Macros xuất hiện, chọn tên macro (nếu đã lưu trước đó) để gán một phím tắt.

- Kích nút Options để hiển thị hộp thoại Macro Options
- Tại mục Shortcut key, nhập một ký tự vào sau hộp Ctrl+ (ví dụ Ctrl+ I). Phím tắt này sẽ được sử dụng để gọi macro.
- Kích OK để trở về hộp thoại Macro
- Kích nút Cancel để bỏ qua hộp thoại.
Chạy macro sử dụng công cụ lệnh
- Từ menu Tools, chọn Macro và kích Macros.
- Hộp thoại Macro hiển thị, trong mục Macro name, chọn tên macro mà bạn muốn chạy
- Kích nút Run. Chú ý: Nếu bạn muốn thay đổi hay xóa macro, chỉ cần kích vào nút Edit hay Delete
Chạy macro bằng phím tắt
- Ấn tổ hợp phím Ctrl+? (với ? là ký tự đã gán)
Tạo một nút lệnh và gán Excel macro
- Nếu thanh công cụ Forms không hiển thị, kích chuột phải trên thanh công cụ, từ menu pop-up, chọn Forms.
- Để tạo một nút lệnh, từ thanh công cụ Forms kích vào biểu tượng Button

- Sau đó dùng chuột kéo tới vị trí bạn muốn, khi đó xuât hiện dấu + và bạn có thể kéo tới cỡ tùy ý
- Khi nhả chuột, hộp thoại Assign Macro xuất hiện.

- Kích nút Record, hộp thoại Record Macro xuất hiện
- Từ mục Macro name: nhập tên của macro cần gọi
- Kích nút OK
- Khi đó, macro được lưu lại một cách thông thường, kích vào nút lệnh, chọn Edit Text từ menu pop-up
- Để chạy macro, kích vào nút vừa tạo.
Thay đổi tên button
- Kích đúp vào button, khi đó tên button được đánh dấu
- Gõ vào một tên mới và kích vào vùng bảng tính
Xóa button
- Kích vào nút và ấn phím Delete
Ngân NT
10 cách sử dụng tính năng Paste trong Excel
Lệnh Paste Special xuất hiện ở hầu hết các ứng dụng văn phòng, nhưng có lẽ người dùng Excel vẫn được hưởng lợi từ lệnh này nhiều nhất. Sử dụng tính năng cơ bản này – cũng như các lựa chọn Paste khác – người dùng có thể thực hiện một số tác vụ thông thường cùng một số vấn đề phức ...Hướng dẫn Enable Macro trong Excel
Office 2007, 2010, ,. là một trong những phiên bản mới với nhiều chức năng mới mạnh mẽ được hỗ trợ cho người dùng. Với bài hướng dẫn này bạn sẽ biết cách để chạy macro (enable macro) trong Office 2007, 2010,. một cách nhanh ch&...Không mở được các file exel bằng cách mở trực tiếp?
Các tập tin bảng tính Excel, cũng như Word, một khi bị lỗi sẽ gây ra hàng loạt rắc rối cho người dùng văn phòng.Tính tổng số phụ của danh sách trên Excel
Danh sách là đặc tính mới rất hữu ích trên Excel 2003 nếu như bạn không muốn tính tổng số phụ các cột; Excel luôn vô hiệu hoá đặc tính Subtotal (tính tổng sổ phụ) đô...














