Tư vấn - hỗ trợ kỹ thuật: 0979.826.618
Địa chỉ: Số 188 Nhữ Đình Hiền, phường Tân Bình, thành phố Hải Dương
Danh mục sản phẩm
LINH PHỤ KIỆN
SẢN PHẨM MỚI



Một số mẹo trong Powerpoint
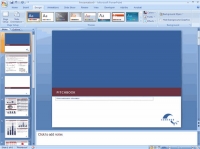
Định dạng , đổi font chữ hàng loạtViết chữ khi đang trình chiếu
Khi đang trình chiếu bạn có thể viết trên màn hình trình chiếu, Trong chế độ thiết kế slide bình thường , bạn chọn công cụ Control Toolbox .
Định dạng , đổi font chữ hàng loạt
Viết chữ khi đang trình chiếu
Khi đang trình chiếu bạn có thể viết trên màn hình trình chiếu, Trong chế độ thiết kế slide bình thường , bạn chọn công cụ Control Toolbox . Nếu chưa có công cụ này bạn hãy bấm chuột phải lên một thanh công cụ nào đó và chọn Control Toolbox từ menu ngữ cảnh .Tiếp theo chọn công cụ TexBox (trong bảng công cụ hiện ra),rồi vẽ ra một hình chữ nhật tại nơi cần viết chữ.Bước tiếp theo, bạn bấm chuột phải tại ô Tex Box vừa tạo chọn Properties(hoặc chọn Properties trong báng công cụ hiện ra) , và thiết lập các thông số sau : MultiLine : chọn True (để viết được nhiều dòng) .Enter KeyBehavior : chọn True(để viết được nhiều đoạn Tex).Vậy là xong .Bấm f5 để xem kết quả .Chú ý : ở chế độ soạn thảo thì bạn không nhập văn bản được, chỉ nhập được văn bản khi trình chiếu).Văn bản nhập vào sẽ được tự động lưu vào ô TexBox được tạo .
Khi đang trình chiếu bạn có thể viết trên màn hình trình chiếu, Trong chế độ thiết kế slide bình thường , bạn chọn công cụ Control Toolbox . Nếu chưa có công cụ này bạn hãy bấm chuột phải lên một thanh công cụ nào đó và chọn Control Toolbox từ menu ngữ cảnh .Tiếp theo chọn công cụ TexBox (trong bảng công cụ hiện ra),rồi vẽ ra một hình chữ nhật tại nơi cần viết chữ.Bước tiếp theo, bạn bấm chuột phải tại ô Tex Box vừa tạo chọn Properties(hoặc chọn Properties trong báng công cụ hiện ra) , và thiết lập các thông số sau : MultiLine : chọn True (để viết được nhiều dòng) .Enter KeyBehavior : chọn True(để viết được nhiều đoạn Tex).Vậy là xong .Bấm f5 để xem kết quả .Chú ý : ở chế độ soạn thảo thì bạn không nhập văn bản được, chỉ nhập được văn bản khi trình chiếu).Văn bản nhập vào sẽ được tự động lưu vào ô TexBox được tạo .
Khác với word , powerpoint không cho phép bạn thay đổi và thiết lập lại font mặc định thay cho font Arial . Bạn có thể bấm chuột vào một placeholder rồi bấm menu fomat>Font, bấm chọn loại font và đánh dấu chọn trước hàng chữ Default for new Object , bấm OK . Tuy nhiên cách làm này chỉ tác động lên các đối tượng thêm vào slide ( như textbox , chữ trên các hình vẽ) mà không tác động lên các placeholder . Nếu bạn định dùng một font chữ khác thay cho font Arial trong tất cả các slide , trước khi tạo slide , bấm menu Fomat>Replace . Ở cửa sổ hiện ra , bấm ô trống dưới chữ with và chọn loại font cần dùng . Còn nếu các slide đã tạo xong , nay muốn đổi một số font đã dùng trong các slide , bạn bấm menu Fomat>Replace fonts , bấm ô trống dưới chữ Replace để chọn loại font cần thực hiện và bấm with để chọn loại font đổi sang .
Chèn slide có cùng định dạng
Khi đang làm việc trên một slide , nếu bấm Ctrl+M , powerpoint sẽ chèn ngay một slide theo định dạng chung của các slide . Còn để tạo một slide có sẵn các định dạng của slide đang thực hiện , bạn bấm menu Insert>Duplicate Slide rồi thay đổi nội dung .
Nhân bản đối tượng
Nếu cần tạo thêm đối tượng đã có trong slide , bạn bấm chọn đối tưọng và bấm Ctrl+D , hoặc giữ phím Ctrl trong khi bấm chuột lên đường biên của đối tượng và kéo sang vị trí khác .
Bỏ đường gợn sóng màu đỏ
Nếu nội dung slide là tiếng Anh , các đường gợn sóng màu đỏ này sé giúp bạn phát hiện và sửa những từ viết sai .Khi tạo slide tiếng Việt thì không cần , do vậy bạn bấm menu Tool>Options . Ở cửa sổ hiện ra , bấm thẻ Spelling and Style , bỏ dấu chọn trước hàng chữ Check spelling as you type , bấm OK .
Bỏ màn hình màu đen ở cuối file trình chiếu
Thủ thuật này , trước khi trình chiếu , bấm menu Tools > Option . Ở cửa sổ hiện ra , bấm thẻ view , bỏ dấu chọn trước hàng chữ End with black slide bấm OK .
Tạo hiệu ứng cho con trỏ chuột Khi trình diễn các Slide , để gây sự chú ý cho người xem ở vị trí con chuột đang đứng , hãy kích hoạt hiệu ứng các vòng tròn xoáy đồng tâm xung quanh con trỏ chuột :
Bấm nút Start > Settings > Control Panel . Ở cửa sổ hiện ra , bấm đúp chuột lên biểu tượng Mouse , bấm thẻ Pointer Options , đánh dấu chọn trước hàng chữ Show location of pointer when I press the CTRL key , bấm nút OK . Sau đó , để hiện hiệu ứng này , bấmCtrl
Bấm nút Start > Settings > Control Panel . Ở cửa sổ hiện ra , bấm đúp chuột lên biểu tượng Mouse , bấm thẻ Pointer Options , đánh dấu chọn trước hàng chữ Show location of pointer when I press the CTRL key , bấm nút OK . Sau đó , để hiện hiệu ứng này , bấmCtrl
In bài viết
THIẾT KẾ TRÒ CHƠI Ô CHỮ TRÊN POWERPOINT | Excel từ cơ bản đến nâng cao|
PowerPoint là chương trình hỗ trợ bạn trong việc tạo những Slide để trình chiếu. Có thể sử dụng nó trong giảng dạy, thuyết trình và nhiều mục đích khác nhau. Bài viết hôm nay sua may tinh Hai Duong sẽ giới thiệu với các bạn cách sử dụng chương trình PowerPoint để ...Những chiêu độc, lạ cho người dùng PowerPoint
Microsoft Powerpoint tích hợp trong bộ Office là một phần mềm thông dụng nhất hiện nay dùng cho việc thuyết trình tại các cuộc hội thảo, giảng dạy... Ngoài ra, PowerPoint 2013 vẫn còn có một số tính năng hấp dẫn...MS PowerPoint - Bài 10: In các bản trình chiếu PowerPoint
Microsoft PowerPoint cần phải có một hệ thống printer driver(điều khiển máy in) trong máy tính để máy in được sử dụng. Bật máy in và đưa giấy vào khay của máy in.MS PowerPoint - Bài 9: Trình chiếu PowerPoint
Trình chiếu PowerPoint là cho slide chạy trong chế độ “toàn màn hình”. Thông qua màn hình đó tất cả những người trong nhóm có thể xem nội dung mà bạn tạo một cách có thứ t...

SỬA MÁY TÍNH HẢI DƯƠNG













