Tư vấn - hỗ trợ kỹ thuật: 0979.826.618
Địa chỉ: Số 188 Nhữ Đình Hiền, phường Tân Bình, thành phố Hải Dương



Một số công cụ quản trị từ xa miễn phí trên Windows & Ubuntu
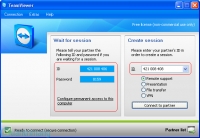
Không thể phủ nhận vai trò tích cực của các công cụ quản trị từ xa trong việc hỗ trợ quản trị hệ thống mạng, làm việc cộng tác qua mạng nội bộ hay Internet. Nhưng làm thế nào để có thể sử dụng các công cụ đó một cách thoải mái mà không lo đến vấn đề bản quyền phần mềm. Bài viết sau đây sẽ chia sẻ cùng các bạn một số công cụ quản trị từ xa được phân phối miễn phí.
Không thể phủ nhận vai trò tích cực của các công cụ quản trị từ xa trong việc hỗ trợ quản trị hệ thống mạng, làm việc cộng tác qua mạng nội bộ hay Internet. Nhưng làm thế nào để có thể sử dụng các công cụ đó một cách thoải mái mà không lo đến vấn đề bản quyền phần mềm. Bài viết sau đây sẽ chia sẻ cùng các bạn một số công cụ quản trị từ xa được phân phối miễn phí.

1. Remote Desktop
Là một chức năng có sẵn trên các hệ điều hành Windows, Remote Desktop giúp người sử dụng dễ dàng quản trị từ xa chỉ với vài thao tác đơn giản. Đầu tiên, trên máy chủ (là máy tính cho phép máy trạm quản trị nó từ xa), bạn kích chuột phải vào biểu tượng My Computer trên desktop, chọn Properties. Trên tab Remote, ở khung Remote Desktop, bạn đánh dấu chọn mục Allow users to connect remotely to this computer để cho phép máy trạm quản trị máy tính này từ xa. Theo mặc định, user đang đăng nhập hiện tại sẽ được phép quản trị từ xa, nếu muốn chỉ định các user khác, bạn bấm nút Select Remote Users. Sau khi hoàn thành, bạn bấm nút OK.
Tiếp theo, trên máy trạm, bạn vào menu Start > Programs > Accessories > Communications > Remote Desktop Connection. Tiếp theo, bạn điền tên máy chủ hoặc địa chỉ IP tương ứng và bấm nút Connect. Sau cùng, bạn điền username và password đăng nhập vào máy chủ để bắt đầu quản trị từ xa.
2. TeamViewer
TeamViewer là phần mềm hoạt động đúng như tên gọi của nó. Có nghĩa rằng, những người trong cùng một đội có thể làm việc cộng tác với nhau qua Internet. Khi người A làm việc, người B có thể theo dõi chi tiết từng hành động của người A.

Phần mềm này có thể chạy được trên Windows, Mac OS X và được phân phối dưới 4 phiên bản: Free, Business, Premium, Corporate. Trong đó, phiên bản Free tuy không có nhiều chức năng nhưng là miễn phí.
Tiếp theo, bạn chạy file vừa download được để cài đặt vào máy tính. Lưu ý: Trong quá trình cài đặt, ở hộp thoại Environment, bạn chọn personal / non-commercial use. Sau khi cài xong, bạn nhắp đôi chuột lên biểu tượng TeamViewer trên desktop để khởi chạy ứng dụng.
Trong màn hình làm việc của TeamViewer, phần Wait for session chứa thông tin định danh máy tính của bạn, gồm có ID và password. Password ở đây sẽ tự động tạo mới sau mỗi lần khởi chạy ứng dụng. Vì vậy, bạn nên kích vào liên kết Configure permanent access to this computer để tự đặt một password ổn định cho TeamViewer trên máy tính của mình.
Để kết nối từ xa đến máy tính của một thành viên khác trong đội, bạn cần điền ID tương ứng với TeamViewer trên máy của thành viên đó. Tiếp theo, bạn bấm nút Connect to partner. Sau cùng, bạn điền password tương ứng với TeamViewer trên máy của thành viên để bắt đầu quản trị từ xa.
3. VNC Free Edition
Đây là phần mềm có thể chạy được trên Windows và Linux. Để download, bạn truy cập vào địa chỉ www.realvnc.com/products/free/4.1/download.html, điền thông tin cá nhân và bấm nút Process to download. Tiếp theo, bạn bấm nút Download tương ứng với phiên bản mình sẽ lựa chọn, (chẳng hạn, trong bài viết này chúng tôi chọn VNC Free Edition for Windows (bao gồm cả VNC Server và VNC Viewer), đồng ý với các điều khoản về bản quyền phần mềm và bấm nút Download. Sau khi hoàn thành, bạn sẽ nhận được file vnc-4_1_3-x86_win32.exe với kích thước khoảng 725 KB.
Để cài đặt, bạn chạy file vừa download và thực hiện theo màn hình hướng dẫn. Lưu ý: Với máy chủ, ở hộp thoại Select Components, bạn chọn VNC Server; Còn với máy trạm, bạn chọn VNC Viewer.
Sau khi cài đặt xong trên máy chủ, bạn vào menu Start > Programs > RealVNC > VNC Server 4 (Service-Mode) > Configure VNC Service. Tiếp theo ở tab Authentication, bạn cần bấm nút Configure và điền password quản trị từ xa.

Trên máy trạm, bạn sẽ kết nối từ xa đến máy chủ bằng cách nhắp đúp chuột vào biểu tượng VNC Viewer trên desktop, điền tên máy chủ và bấm nút OK. Cuối cùng, bạn điền mật khẩu để bắt đầu quản trị từ xa.
4. PuTTY
PuTTY là một công cụ nhỏ gọn, miễn phí và có chức năng tương tự như Telnet hay SSH Client. Công cụ này chạy trên Windows, nhưng cho phép bạn dễ dàng quản trị từ xa các máy tính Linux như Ubuntu, Red Hat, CentOS…

Để bắt đầu, bạn download tại đây. Công cụ này không cần phải cài đặt, vì vậy, bạn nhắp đôi chuột lên file để mở màn hình làm việc của PuTTY. Tiếp theo, trong cửa sổ PuTTY Configuration, ở mục Host Name, bạn điền tên máy chủ hoặc địa chỉ IP tương ứng và bấm nút Open.
Cuối cùng, bạn điền username và password để bắt đầu quản trị từ xa.
5. Webmin
Webmin là một công cụ quản trị các hệ thống Linux thông qua giao diện web. Bằng cách sử dụng các trình duyệt, bạn dễ dàng thực thi nhiệm vụ quản trị hệ thống Linux cũng như triển khai các dịch vụ trên đó mà không cần quan tâm đến những dòng lệnh phức tạp.

Để download Webmin, bạn truy cập vào địa chỉ www.webmin.com/download.html, chọn gói download phù hợp (trong bài viết này, chúng tôi chọn gói cài đặt trên Ubuntu với phần mở rộng .deb). Sau khi hoàn thành, bạn nhận được file webmin_1.490_all.deb với kích thước khoảng 14 MB. Tiếp theo, trên máy chủ Ubuntu, bạn chạy lệnh
dpkg --install webmin_1.410_all.deb
để cài đặt Webmin lên Ubuntu.
Để bắt đầu quản trị từ xa, trên máy trạm (Windows, Linux hoặc các hệ điều hành khác), bạn mở trình duyệt và truy cập vào máy chủ Ubuntu với cú pháp https://tên_máy_chủ:10000. Cuối cùng, bạn điền username và password để bắt đầu quản trị từ xa.
Tô Thanh Hải - tthhai@live.com
Cáp Ethernet và cách thức hoạt động của nó
Cáp Ethernet là một trong các dạng cáp mạng phổ biến nhất được sử dụng cho các mạng dây. Cáp Ethernet kết nối thiết bị với nhau trong mạng cục bộ như máy tính, router và thiết bị chuyển mạch. Đây là dây cáp vật lý, chúng có những hạn chế về khoảng cách có thể kéo dài, vận ch...Các chuẩn Wireless - 802.11b 802.11a 802.11g và 802.11n
Chúng tôi sẽ giới thiệu cho các bạn về Wi-Fi và các công nghệ có liên quan, so sách và đưa ra các yếu tố ưu và nhược để giúp bạn có được những hiểu biết quan trọng trong việc đưa ra c&a...Khi nào nên dùng Wi-Fi và khi nào nên dùng mạng dây?
Lựa chọn giữa Wi-Fi và mạng LAN nối dây (Ethernet) là lựa chọn giữa sự tiện dụng và tốc độ/mức độ ổn định dành cho kết nối của bạn. Trong một số trường hợp, sự khác biệt sẽ là đủ nhiều để bạn buộc phải lựa chọn Ethernet.Tổng hợp lỗi Laptop không vào được WiFi, lỗi dấu chấm than và cách khắc phục
Nếu bạn là người thường xuyên làm việc với internet thì chắc sẽ có gặp một vài lần về tình trạng biểu tượng kết nối internet bị dấu chấm than màu vàng kể cả mạng có dây và không dây wifi...














