Tư vấn - hỗ trợ kỹ thuật: 0979.826.618
Địa chỉ: Số 188 Nhữ Đình Hiền, phường Tân Bình, thành phố Hải Dương



\"Mẹo\" xử lý khi Windows không thể Shutdown hoặc Restart
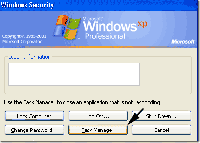
Trong quá trình sử dụng máy tính, đặc biệt với những ai dùng Hệ điều hành Windows, ý tưởng phải dùng đến nút Shutdown hoặc Restart để cho máy tính sau đó hoạt động trơn tru hơn vẫn thường được làm. Thỉnh thoảng, máy tính của bạn bị “treo” và bạn không thể tắt được ứng dụng đang bị treo đó.
Trước tiên, khi hộp thoại “End program” hiện ra, việc kích liên tục vào nút “End Now” là lựa chọn ưu tiên, sau khi bạn bấm nhiều lần rồi, chờ vài phút mà vẫn không thấy tình hình suy chuyển gì, nghĩa là chương trình vẫn đang bị “treo”. Bạn nghĩ ngay đến việc tắt những tiến trình chi phối trình ứng dụng đó từ cửa sổ Task Manager hoặc thay đổi trong Registry để cho tiến trình bị treo sẽ tự động tắt mà không cần phải can thiệp bằng tay (tắt cưỡng bức bằng nút tắt nguồn trên CPU).

Cách 1: Sử dụng Task Manager
Nếu bạn muốn chỉ ra chính xác tiến trình nào đang ngăn không cho HĐH tắt các trình ứng dụng theo thông thường, bạn hãy mở cửa sổ Task Manager bằng cách ấn CTRL + ALT + DEL và chọn nút Task Manager.

Bạn cũng có thể ấn CTRL + SHIFT + ESC (hay CTRL + ALT + DELETE) để mở cửa sổ Task Manager, chọn tab Processes và ấn vào cột User Name để sắp xếp các tiến trình theo người dùng (local service, network service, system, tên_người dùng…)

Khi đã tắt được các tiến trình gây treo máy, HĐH sẽ bắt đầu tắt máy ngay lập tức, vì vậy cần chú ý nhớ tên mỗi tiến trình trước khi chọn “End Process”. Nếu bạn không chắc tên tiến trình này là của chương trình nào, bạn có thể đưa tên tiến trình đó (greatnews.exe, firefox.exe…) vào trang tìm kiếm Google để kiểm tra xem nó chi phối trình ứng dụng nào nhưng trong thực tế, hầu hết tên tiến trình trùng hoặc là viết tắt của tên trình ứng dụng nên rất dễ nhận ra.
Cách 2: Sử dụng Registry
Bạn cũng có thể can thiệp bằng cách thay đổi “registry key”, nhờ vậy mà HĐH Windows sẽ tự động tắt bất cứ tiến trình nào đang bị treo. Và sau đó, HĐH sẽ tắt hoặc khởi động lại như lệnh bạn chọn lựa. Truy cập vào Registry của máy tính bằng cách vào Start -> Run rồi gõ regedit.

Tìm đến giá trị khóa registry sau:
HKEY_USERS.DEFAULTCONTROL PANELDESKTOP
Ở panel bên phải, kích kép vào AutoEndTasks và thay đổi giá trị từ 0 sang 1.

Giờ thì tất cả các tiến trình đang bị treo sẽ tự động bị tắt khi bạn chọn Restart hay Shutdown máy tính.
Chú ý: Khi thay đổi bất kỳ khóa nào trong Registry, phải chắc chắn đã sao lưu toàn bộ Registry của bạn đề phòng trường hợp hệ thống bị hỏng để còn khôi phục.
Theo XHTT
Hướng dẫn xử lý máy tính báo lỗi Windows detected a hard disk problem
Vào một ngày đẹp trời, chẳng may máy tính của bạn nhận được thông báo Windows detected a hard disk problem. Vậy lỗi này là gì? Nó có ảnh hưởng nghiêm trọng đến máy tính không? Sau đây Hoàng Hà computer sẽ lý giải nguyên nhân vì sao laptop, PC bị lỗi Windows detected a hard disk p...Hướng dẫn sửa lỗi operation could not be completed error 0x00000709
Lỗi 0x00000709 là lỗi xuất hiện khá nhiều trong quá trình Set as default printer định cài đặt và chia sẻ máy in trên windows 10. Những bản cập nhật hệ thống vá lỗi bảo mật của microsoft dành cho Windows 10 dưới dạng KB5006670(Hoặc dưới dạng KB500… ) là nguyên nhân chính của lỗi n...Hướng dẫn sửa lỗi Operation failed with error 0x0000011b
Windows Cannot Connect To The Printer Operation Failed With An Error 0X0000011B là lỗi gì ? . Dưới đây là cách sửa lỗi 0x0000011b khi in qua mạng trên Win 10 , 11Lỗi dịch vụ Print Spooler của máy in - Nguyên nhân và cách khắc phục
Khắc phục lỗi print spoolerHiện nay máy in là thiết bị không thể thiếu đối với mỗi doanh nghiệp, cá nhân trong việc in ấn tài liệu. Chắc hẳn trong quá trình sử dụng máy in không ít lần bạn đã phải những lỗi không mong muốn như: kẹt giấy, in vệt đen, lỗi print spooler, bất kỳ lỗi ...














