Tư vấn - hỗ trợ kỹ thuật: 0979.826.618
Địa chỉ: Số 188 Nhữ Đình Hiền, phường Tân Bình, thành phố Hải Dương



Kiến thức cơ bản về mạng: Phần 11 - Active Directory Users và Computers Console
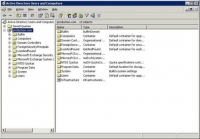
Trong các phần trước của loạt bài này chúng tôi đã giới thiệu cho các bạn về cách làm việc với AD. Trong phần này chúng tôi sẽ tiếp tục tất cả những gì cần phải thực hiện đối với một mạng.
Trong các phần trước của loạt bài này chúng tôi đã giới thiệu cho các bạn về cách làm việc với AD. Trong phần này chúng tôi sẽ tiếp tục tất cả những gì cần phải thực hiện đối với một mạng.
Windows Server 2003 có một số công cụ khác được sử dụng cho việc quản lý AD. Công cụ quản lý AD này cho phép bạn sử dụng hầu hết các nhiệm vụ quản lý hàng ngày đó là Directory Users và Computers console. Như tên của nó, công cụ này được sử dụng để tạo, quản lý và xóa các tài khoản người dùng và máy tính.
Bạn có thể truy cập vào công cụ này bằng cách kích chuột vào nút Start của máy chủ và từ menu Start tìm đến All Programs / Administrative Tools. Tùy chọn Active Directory Users and Computers ở gần phía trên của menu Administrative Tools. Bạn cần phải nhớ rằng chỉ có các bộ điều khiển miền mới có tùy chọn này, vì vậy nếu không quan sát thấy lệnh Active Directory Users and Computers thì bạn phải đăng nhập vào bộ điều khiển miền.
Một thứ khác mà bạn phải chú ý đó là menu Administrative Tools gồm có một cặp công cụ AD khác: Active Directory Domains and Trusts và Active Directory Sites and Services. Chúng tôi sẽ giới thiệu các tiện ích này trong một số bài viết sau.
Khi mở mục Active Directory Users and Computers, bạn sẽ thấy xuất hiện một màn hình giống như hình A dưới đây. Bạn có thể xem lại từ các phần trước trong loạt bài này, AD có forest, forest này gồm có một hoặc nhiều miền. Mặc dù forest thể hiện toàn bộ AD nhưng bảng điều khiển Active Directory Users and Computers không cho phép làm việc với AD ở mức forest. Giao diện này chỉ là một công cụ mức miền. Thực tế, nếu nhìn vào hình A bạn sẽ thấy production.com được đánh dấu. Production.com là một miền trên mạng của chúng tôi. Tất cả các mục khác được liệt kê bên dưới đều là đối tượng của miền AD cho từng miền.

Hình A: Giao diện Active Directory Users and Computers cho phép quản lý các miền riêng lẻ
Bạn có thể thấy rằng production.com là một trong các miền trên mạng của chúng tôi và không có miền nào khác được liệt kê trong hình A. Điều đó là vì Active Directory Users and Computers chỉ liệt kê một miền tại một thời điểm để giữ cho giao diện trông gọn gàng. Miền được liệt kê trong giao diện tương ứng với bộ điều khiển miền mà bạn đã đăng nhập. Ví dụ, trong khi viết bài này, tôi đã đăng nhập vào một trong các bộ điều khiển miền đó là production.com, vì vậy Active Directory Users and Computers sẽ kết nối đến miền production.com.
Vấn đề ở đây là các miền đó thường bị phân tán về mặt địa lý. Ví dụ, trong công ty lớn phải có các miền khác nhau cho mỗi văn phòng của công ty. Nếu lúc này bạn đang ở Miami, Florida và miền khác của công ty hiện diện cho một văn phòng tại Las Vegas, Nevada thì nó sẽ không phải di chuyển một quãng đường lớn dọc toàn nước Mỹ mỗi khi bạn cần quản lý miền Las Vegas.
Mặc dù Active Directory Users and Computers mặc định hiển thị miền có liên quan đến bộ điều khiển miền mà bạn đã đăng nhập, nhưng vẫn có thể sử dụng giao diện này để hiển thị bất kỳ miền nào mà bạn có quyền thao tác với chúng. Tất cả những gì cần phải làm lúc này là kích chuột phải vào miền đang được hiển thị, sau đó chọn lệnh Connect to Domain từ menu chuột phải. Khi thực hiện như vậy sẽ có một màn hình được hiển thị, màn hình này cho phép đánh vào đó tên miền mà bạn muốn kết nối hoặc kích vào nút Browse và duyệt miền.
Khi một miền được đặt ở xa thì bạn có thể rất khó để đăng nhập trực tiếp vào bộ điều khiển miền. Ví dụ, tôi đã làm việc trong một số văn phòng, trong đó các bộ điều khiển miền được đặt trong các tòa nhà riêng biệt hoặc không có điều kiện thuận lợi cho tôi đăng nhập vào bộ điều khiển miền để thực hiện công việc bảo trì hàng ngày.
Tuy nhiên một tin tốt đó là không cần phải đăng nhập vào bộ điều khiển miền để truy cập vào giao diện Active Directory Users and Computers mà chỉ cần đăng nhập vào bộ điều khiển miền để truy cập vào giao diện Active Directory Users and Computers từ menu Administrative Tools. Bạn có thể truy cập giao diện này với tư cách máy chủ thành viên bằng cách nạp một cách thủ công nó vào Microsoft Management Console.
Để thực hiện điều đó, bạn nhập lệnh MMC vào cửa sổ lệnh RUN của máy chủ. Khi thực hiện xong máy chủ sẽ mở một Microsoft Management Console trống. Tiếp theo đó bạn chọn lệnh Add / Remove Snap-In từ menu File của giao diện điều khiển. Windows lúc này sẽ mở cửa sổ thuộc tính của Add / Remove Snap-In. Kích nút Add trên tab Standalone trong cửa sổ thuộc tính, bạn sẽ thấy một danh sách các snap-in có sẵn. Chọn tùy chọn Active Directory Users and Computers từ danh sách snap-in đó và kích Add, tiếp theo đó là Close và OK. Giao diện điều khiển lúc này sẽ được nạp.
Trong một số trường hợp load giao diện theo cách này có thể gây ra lỗi. Nếu bạn thấy xuất hiện lỗi và giao diện không cho phép quản lý miền sau khi kích chuột phải trên mục Active Directory Users and Computers và chọn lệnh Connect to Domain Controller từ menu chuột phải. Lúc này bạn có thể kết nối giao diện điều khiển đến một bộ điều khiển miền nào đó mà không cần đăng nhập vào bộ điều khiển miền đó. Bằng cách đó bạn sẽ có thể quản lý được miền giống như trong giao diện điều khiển của bộ điều khiển miền.
Kỹ thuật đó làm việc sẽ rất thú vị nếu bạn có một máy chủ , nhưng điều gì sẽ xảy ra nếu máy trạm làm việc của bạn đang sử dụng Windows Vista, và tất cả máy chủ đều nằm bên phía bên kia của tòa nhà.
Một trong những giải pháp đơn giản nhất để giải quyết vấn đề này đó là thiết lập một phiên RDP cho một trong những máy chủ. RDP là giao thức máy trạm từ xa (Remote Desktop Protocol). Giao thức này sẽ cho phép điều khiển từ xa các máy chủ trong tổ chức của bạn. Trong môi trường Windows Server 2003 bạn có thể kích hoạt một phiên từ xa bằng cách kích chuột phải vào My Computer và chọn lệnh Properties từ menu chuột phải. Khi đó bạn sẽ thấy đươc cửa sổ thuộc tính của hệ thống. Vào tab Remote và chọn hộp kiểm Enable Remote Desktop on this Computer (xem hình B).

Hình B: Cấu hình một máy chủ để hỗ trợ các kết nối máy trạm từ xa (Remote Desktop)
Để kết nối đến máy chủ từ máy Windows Vista, bạn chọn lệnh Remote Desktop Connection từ menu All Programs / Accessories. Khi thực hiện xong, bạn sẽ thấy màn hình xuất hiện như màn hình thể hiện dưới hình C. Lúc này hãy nhập vào tên máy chủ của bạn và kích nút Connect để thiết lập một phiên điều khiển xa.

Hình C: Có thể kết nối đến một máy chủ từ xa dễ dàng hơn bằng Windows Vista
Kết luận
Trong phần này chúng tôi đã giới thiệu cho bạn về Active Directory Users and Computers. Trong đó chúng tôi đã giải thích về cách sử dụng giao diện này để quản lý các miền từ xa. Trong phần 12 tới chúng tôi sẽ tiếp tục giới thiệu cho bạn về các khả năng khác của công cụ này. Mời các bạn đón đọc.
Văn Linh (Theo Windows Networking)
Cáp Ethernet và cách thức hoạt động của nó
Cáp Ethernet là một trong các dạng cáp mạng phổ biến nhất được sử dụng cho các mạng dây. Cáp Ethernet kết nối thiết bị với nhau trong mạng cục bộ như máy tính, router và thiết bị chuyển mạch. Đây là dây cáp vật lý, chúng có những hạn chế về khoảng cách có thể kéo dài, vận ch...Các chuẩn Wireless - 802.11b 802.11a 802.11g và 802.11n
Chúng tôi sẽ giới thiệu cho các bạn về Wi-Fi và các công nghệ có liên quan, so sách và đưa ra các yếu tố ưu và nhược để giúp bạn có được những hiểu biết quan trọng trong việc đưa ra c&a...Khi nào nên dùng Wi-Fi và khi nào nên dùng mạng dây?
Lựa chọn giữa Wi-Fi và mạng LAN nối dây (Ethernet) là lựa chọn giữa sự tiện dụng và tốc độ/mức độ ổn định dành cho kết nối của bạn. Trong một số trường hợp, sự khác biệt sẽ là đủ nhiều để bạn buộc phải lựa chọn Ethernet.Tổng hợp lỗi Laptop không vào được WiFi, lỗi dấu chấm than và cách khắc phục
Nếu bạn là người thường xuyên làm việc với internet thì chắc sẽ có gặp một vài lần về tình trạng biểu tượng kết nối internet bị dấu chấm than màu vàng kể cả mạng có dây và không dây wifi...














