Tư vấn - hỗ trợ kỹ thuật: 0979.826.618
Địa chỉ: Số 188 Nhữ Đình Hiền, phường Tân Bình, thành phố Hải Dương



Kết nối các máy tính Windows 7, Vista và Windows XP
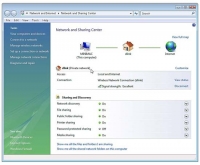
Làm thế nào để nâng cấp một máy tính trong mạng lên Windows 7 khi vẫn còn đó các máy tính Windows XP và Vista? Trong bài này chúng tôi sẽ giới thiệu cho các bạn cách kết nối mạng giữa các phiên bản hệ điều hành khác nhau này của Windows.
Làm thế nào để nâng cấp một máy tính trong mạng lên Windows 7 khi vẫn còn đó các máy tính Windows XP và Vista? Trong bài này chúng tôi sẽ giới thiệu cho các bạn cách kết nối mạng giữa các phiên bản hệ điều hành khác nhau này của Windows.
Giống như nhiều người trong số chúng ta, rất có thể bạn đang sở hữu một mạng các máy tính có các hệ điều hành Windows XP và Vista, tuy nhiên một ngày nào đó bạn mua một máy tính mới về và máy tính này đã được cài đặt trước hệ điều hành Windows 7. Dù bạn có thể khởi động Windows 7 và tất cả các máy tính có thể tự động nhìn thấy nhau nhưng đôi khi bạn có thể gặp phải một số vấn đề trong quá trình làm việc, khi đó chắc hẳn bạn sẽ rất bối rối với các vấn đề này.
Trong bài viết này, chúng tôi sẽ giới thiệu cho các bạn một kiến thức để các bạn có thể làm cho các máy tính này có thể trao đổi dữ liệu, chia sẻ file, máy in và media với nhau.
Thẩm định rằng bạn đang sử dụng định dạng NTFS trên các ổ đĩa cứng
Các máy tính cũ của bạn có thể đang sử dụng hệ thống file kém an toàn: FAT32. Chính vì vậy bạn nên bảo đảm rằng mình đang sử dụng định dạng NTFS (New Technology File System).
Bảo đảm tính năng chia sẻ file và máy in đã được kích hoạt
Mặc dù Windows sẽ tự động cài đặt và kích hoạt giao thức cho việc chia sẻ file và máy in, tuy nhiên nó cũng có thể vô tình bị vô hiệu hóa. Chình vì điều này mà bạn phải kiểm tra xem liệu mình hiện đang có vấn đề về chia sẻ hay không.
Trong hộp thoại thuộc tính của kết nối mạng (xem hình 1) cần bảo đảm cho các giao thức File and Printer Sharing for Microsoft Networks và Client for Microsoft Networks đã được kích hoạt.

Hình 1
Để xuất hiện hộp thoại Properties của kết nối mạng trong Windows XP, kích Start > Connect to> Show all connections. Sau đó kích chuột phải vào kết nối mạng và chọn Properties.
Còn đây là cách thực hiện trong Vista: Mở Network and Sharing Center và kích vào liên kết Manage network connections trong phần panel bên trái. Sau đó kích chuột phải vào kết nối mạng và chọn Properties.
Trong Windows 7, mở Network and Sharing Center, kích liên kết connection name trong vùng mạng tích cực. Trong cửa sổ trạng thái kết nối, kích Properties.
Vô hiệu hóa giao diện File-Sharing
Windows XP Professional và tất cả các phiên bản của Vista và Windows 7 đều có các thiết lập chia sẻ nâng cao. Khi sử dụng phương pháp nâng cao này, bạn có thể kiểm soát tốt hơn tính năng chia sẻ bằng cách sử dụng Permissions.
Thêm vào đó bạn có thể sử dụng cùng một phương pháp đó trên các máy tính của mình mà không cần quan tâm đến phiên bản Windows của chúng.
Đây là cách vô hiệu hóa giao diện chia sẻ
- Mở Computer hoặc My Computer
- Kích Tools và chọn Folder Options.
- Nếu bạn không thấy menu file trong Vista hoặc Windows 7, hãy nhấn phím Alt.
- Kích tab View
- Cuộn xuống và hủy chọn mục Use Sharing Wizard (trong Vista hoặc Windows 7) hoặc Use Simple File Sharing (trong XP).
- Kích OK để lưu các thay đổi.
Thẩm định rằng mọi người đều nằm trên cùng một Workgroup
Trong các mạng gia đình và doanh nghiệp nhỏ, các máy tính phải được gán thành một Workgroup. Bạn nên đặt tất cả các máy tính mà bạn muốn chia sẻ với nhau vào cùng một nhóm.
Do một số phiên bản Windows có tên workgroup mặc định khác nhau, chính vì vậy bạn nên quyết định sử dụng một tên nào đó và thẩm định rằng các máy tính đều được thiết lập giống nhau.
Để tìm ra Workgroup hiện hành của một máy tính Windows XP, Vista hoặc Windows 7, kích chuột phải vào shortcut My Computer hoặc Computer từ desktop hoặc từ menu Start và chọn Properties. Lúc này bạn sẽ thấy tên máy tính, miền và thiết lập workgroup trên cửa sổ System.
Kiểm tra location mạng trong Vista và Windows 7
Một tính năng location mạng lần đầu tiên xuất hiện trong Windows Vista, cho phép bạn chỉ định kiểu mạng (Home, Work và Public) sau kết nối, tính năng này sẽ tự động áp dụng các thiết lập chia sẻ thích hợp.
Cho ví dụ, nếu bạn kết nối đến một hotspot Wi-Fi và đánh dấu nó là một mạng Public, khi đó Windows sẽ tự động vô hiệu hóa tính năng chia sẻ file.
Để thẩm định rằng bạn đã chọn đúng location mạng cho mạng của mình, hãy triệu gọi Network and Sharing Center.
Windows Vista sẽ liệt kê các location mạng bên phải phần tên của mạng, xem thể hiện trong hình 2 bên dưới.

Hình 2
Nếu bạn cần thay đổi, kích liên kết Customize bên phía phải.
Trong Windows 7, location được liệt kê bên dưới tên mạng, xem thể hiện trong hình 3.

Hình 3
Sau đó kích vào location để thay đổi nó.
Xem các thiết lập mạng trong Vista và Windows 7
Microsoft cũng đã bổ sung thêm các thiết lập chia sẻ và kết nối mạng vào Windows, bắt đầu từ Vista. Nếu chúng không được thiết lập đúng, những thiết lập này có thể ngăn chặn việc chia sẻ file của bạn; vì vậy cần kiểm tra một cách chính xác.
Bắt đầu việc kiểm tra bằng cách triệu gọi Network and Sharing Center.
Trong Vista, bạn sẽ thấy các thiết lập Sharing and Discovery nằm bên phải phía dưới các thông tin chí tiết về kết nối, như thể hiện trong hình 4.

Hình 4
Nếu bạn muốn chia sẻ file, hãy kích hoạt tối thiểu các tùy chọn đầu tiên.
Trong Windows 7, các thiết lập này đã bị chuyển. Trong Network and Sharing Center, kích liên kết Change advanced sharing settings phía panel bên trái.
Với location Home or Work (xem hình 5), bạn cần bảo đảm chọn ít nhất hai tùy chọn đầu tiên.

Hình 5
Thẩm định rằng tường lửa cho phép lưu lượng đi qua
Windows sẽ tự động chỉnh sửa các thiết lập Windows Firewall để cho phép lưu lượng chia sẻ file và máy in qua khi bạn kích hoạt việc chia sẻ.
Mặc dù vậy, bạn vẫn có thể vô hiệu hóa rule tường lửa hoặc stop tất cả lưu lượng mạng, hai trong số đó đều ngăn chặn các máy tính của bạn truyền thông. Do đó cần kiểm tra kỹ các thiết lập này.
Trong Windows XP, mở Windows Firewall từ Control Panel. Trong hộp thoại Windows Firewall, bảo đảm nó phải được chọn On, tuy nhiên không tích vào tùy chọn Don't allow exceptions.
Kích tab Exceptions, cuộn xuống và tìm tùy chọn File and Printer Sharing, sau đó bảo đảm rằng nó được kiểm.
Trong Windows 7 và Vista, mở Network and Sharing Center và kích vào liên kết Windows Firewall ở phần dưới của panel trái.
Trong Vista, kích liên kết Change settings trên cửa sổ Windows Firewall đầu tiên. Trong hộp thoại các thiết lập, bảo đảm nó đã được chọn là On, nhưng không tích vào tùy chọn Block all incoming connections.
Kích tab Exceptions, cuộn xuống và tìm tùy chọn File and Printer Sharing, bảo đảm rằng nó đã được kiểm.
Trong Windows 7, kích vào liên kết Turn Windows Firewall on or off để bảo đảm nó được bật (On) nhưng không khóa tất cả các kết nối gửi vào, xem thể hiện trong hình 6.

Hình 6
Trở lại cửa sổ Windows Firewall đầu tiên và kích liên kết Allow a program or feature through Windows Firewall ở phía trên bên trái của cửa sổ.
Bảo đảm rằng tùy chọn File and Printer Sharing được kiểm cho các location Home/Work.
Nếu bạn đã cài đặt tiện ích tường lửa của một hãng thứ ba nào đó, tường lửa này có thể là một phần của một bộ bảo mật Internet, hãy kiểm tra để biết được điều đó. Đôi khi chúng có các tính năng bảo vệ việc kết nối mạng của chúng. Cho ví dụ, một số yêu cầu bạn phải đánh dấu mạng nào đó là mạng an toàn để cung cấp chia sẻ.
Văn Linh (Theo Informit)
Cáp Ethernet và cách thức hoạt động của nó
Cáp Ethernet là một trong các dạng cáp mạng phổ biến nhất được sử dụng cho các mạng dây. Cáp Ethernet kết nối thiết bị với nhau trong mạng cục bộ như máy tính, router và thiết bị chuyển mạch. Đây là dây cáp vật lý, chúng có những hạn chế về khoảng cách có thể kéo dài, vận ch...Các chuẩn Wireless - 802.11b 802.11a 802.11g và 802.11n
Chúng tôi sẽ giới thiệu cho các bạn về Wi-Fi và các công nghệ có liên quan, so sách và đưa ra các yếu tố ưu và nhược để giúp bạn có được những hiểu biết quan trọng trong việc đưa ra c&a...Khi nào nên dùng Wi-Fi và khi nào nên dùng mạng dây?
Lựa chọn giữa Wi-Fi và mạng LAN nối dây (Ethernet) là lựa chọn giữa sự tiện dụng và tốc độ/mức độ ổn định dành cho kết nối của bạn. Trong một số trường hợp, sự khác biệt sẽ là đủ nhiều để bạn buộc phải lựa chọn Ethernet.Tổng hợp lỗi Laptop không vào được WiFi, lỗi dấu chấm than và cách khắc phục
Nếu bạn là người thường xuyên làm việc với internet thì chắc sẽ có gặp một vài lần về tình trạng biểu tượng kết nối internet bị dấu chấm than màu vàng kể cả mạng có dây và không dây wifi...














