Tư vấn - hỗ trợ kỹ thuật: 0979.826.618
Địa chỉ: Số 188 Nhữ Đình Hiền, phường Tân Bình, thành phố Hải Dương



8 công cụ thuận tiện trong Excel có thể bạn chưa biết
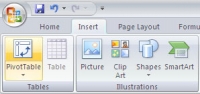
Nếu tất cả những gì bạn đang thực hiện với Excel đều chỉ là trong các trang bảng tính đơn giản thì bạn có thể sử dụng một sổ cái và một chiếc bút lông.
Sổ cái này sẽ không tính toán tất cả mọi thứ cho bạn, nhưng thực sự có rất nhiều công cụ có giá trị sẽ giúp bạn thực hiện nhiều nhiệm vụ khác nhau.
1. Tổng số phụ. Khi bạn gặp phải hàng tệp dữ liệu được sắp đặt theo ngày tháng, nó sẽ rất khó cho việc xem được một cách tổng thể. Tính năng tổng số phụ có trong Excel có thể giúp bạn khắc phục điều này. Kích Subtotal trên ribbon (menu) Data trong Excel 2007 hoặc chọn Subtotals từ Data trong Excel 2003. Mặc định nó sẽ cung cấp một tổng số phụ sum-type (kiểu tổng) cho mỗi một thay đổi diễn ra trong cột [tận cùng bên trái, nhưng bạn có thể chọn lấy một cột và thao tác mà bạn thích. Thậm chí bạn có thể tạo nhiều tổng số phụ, có thể cho tháng, quý hoặc năm. Một dải băng nằm ở bên trái sẽ cho phép bạn giữ bí mật các dữ liệu chi tiết và chỉ cho xem các mức khác của tổng số phụ.
2. Tự động định dạng có điều kiện. Định dạng có điều kiện trong Excel 2003 là điều trở ngại. Với Excel 2007, nó sẽ giúp bạn chỉ ra các mẫu trong dữ liệu và sử dụng rất đơn giản. Chỉ cần đánh dấu một nhóm các ô và kích vào Conditional Formatting trên ribbon Home. Khi đưa chuột trên những lựa chọn, bạn sẽ thấy preview của nó ngay lập tức. Có thể gán cho mỗi ô một màu để phán ảnh thứ hạng của nó trong toàn bộ dải các giá trị, thêm một thanh dữ liệu trong suốt phản ánh giá trị của ô… Cách thức tiến hành này cho phép đơn giản hơn rất nhiều so với sự phức tạp trong hộp thoại Conditional Formatting của Excel 2003.

3. Bảng phân tích (PivotTable). Tính năng PivotTable của Excel cho phép bạn có được sự phân tích dữ liệu nhanh và linh hoạt. Bạn có muốn xem số lần mỗi giá trị xuất hiện trong một cột quá dài? Hãy đánh dấu cột đó, kích vào PivotTable trên tab Insert (trong Excel 2003, chọn PivotTable từ menu Data), và kích Finish. Kéo trường tên đầu cột vào hộp Row Labels và vào hộp Values (trong Excel 2003, là vùng Drop Row Fields Here và vùng Drop Data Items Here). Ngay lập tức bạn sẽ có được một danh sách phân loại của tất cả các giá trị trong cột, cùng với số lần mỗi giá trị này xuất hiện. Đó chính là bí quyết của PivotTable.

4. Kiểm soát tài liệu (Document Inspector). Các tài liệu của Excel 2007 gồm có nhiều thông tin hơn so với các hàng và cột dữ liệu. Chúng có thể chứa những thay đổi được đánh dấu, các comment, các thuộc tính riêng,… Để xem xét dữ liệu ẩn trong tài liệu Excel 2007, kích nút Office ở trên cùng bên trái, trỏ tới Prepare và kích Inspect Document. Nó rất giống với Document Inspector trong Word, nhưng thay vì tìm kiếm văn bản ẩn nó tìm kiếm các hàng và cột ẩn, các trang bảng tính ẩn và các đối tượng đã được định dạng ẩn. Excel 2003 không có tính năng này. Hầu hết những gì nó có thể thực hiện (không nhiều) là remove các thông tin cá nhân từ các thuộc tính của file khi bạn lưu chúng.

5. Xem ngắt trang (Page Break Preview). Excel sẽ in trang bảng tính của bạn bằng cách sử dụng nhiều trang cần thiết để có thể hiển thị tất cả dữ liệu cả theo chiều dọc và ngang. Nếu cột cuối cùng không thích hợp thì việc in trang bảng tính có thể cần gấp đôi số trang. Thậm chí còn lãng phí hơn nếu bạn bỏ các trang đã in đó và thực hiện in lại. Để tránh điều bực mình này, hãy kích Page Break Preview trên ribbon View (trong Excel 2003 chọn Page Break Preview từ menu View). Lúc này khi bạn thay đổi kích thước lại các cột, thay đổi cữ chữ hoặc tạo các thay đổi layout khác, bạn sẽ ngay lập tức thấy hiệu ứng về ngắt trang. Nó cũng là một cách nhanh chóng để tìm ra số trang bạn sẽ phải in.

6. AutoSum. Sau khi đã nhập một số số hạng vào một cột nào đó thì có đến chín trong mười lần bạn sẽ kết thúc cột bằng một tổng số. Excel có thể tính toán dễ dàng tổng của một hàng hoặc một cột. Kích một ô sau hàng hoặc cột và kích nút AutoSum từ ribbon Home trong Excel 2007 hoặc toolbar trong Excel 2003 (hoặc đơn giản có thể nhấn Alt-=). Excel sẽ tính tổng của hàng hoặc cột một cách tự động. Nếu bạn không muốn tính tổng này, hãy kích menu của nút để chọn các mục average (trung bình), minimum (tối thiểu), maximum (tối đa) hay các chức năng khác.
7. Các bảng và danh sách (Excel lists/tables). Excel 2003 gọi chúng là các danh sách còn trong Excel 2007 lại gọi là các bảng. Dù chúng có được gọi bằng tên nào đi chăng nữa thì tính năng này cũng cho phép bạn có thể định nghĩa một dải các ô, phân loại, lọc, và tính tổng của các cột một cách dễ dàng, bên cạnh đó còn có thể chèn và gắn thêm hàng mà không cần điều chỉnh các công thức của bạn. Excel 2007 cũng cung cấp rất nhiều các kiểu bảng được định nghĩa từ trước để tạo sự dễ dàng trong việc định dạng. Trong Excel 2003, bạn đánh dấu các ô và chọn Data | Lists | Create List từ menu. Trong Excel 2007, kích Table trên ribbon Insert.

8. Lấy dữ liệu từ Web. Bạn gặp một bảng thống kê các dữ liệu trên một trang Web nào đó; và muốn kéo chúng vào Excel! Kích From Web trong ribbon Data (trong Excel 2003, chọn Data | Import External Data | New Web Query từ menu). Copy/paste địa chỉ trang web từ trình duyệt web của bạn vào hộp thoại New Web Query. Một biểu tượng hình mũi tên sẽ xuất hiện bên cạnh mỗi bảng mà Excel có thể import; kích một hoặc một số trong số đó, sau đó kích nút Import. Ngay lập tức dữ liệu sẽ nằm trong bản tính của bạn. Nó có trạng thái bán trực tuyến – hãy kích nút Refresh Data trong thanh công cụ nổi (2003) hoặc nút Refresh All trong ribbon Data (2007) để cập nhật trang bảng tính của bạn với những dữ liệu mới nhất.

Văn Linh (Theo PC Mag)
10 cách sử dụng tính năng Paste trong Excel
Lệnh Paste Special xuất hiện ở hầu hết các ứng dụng văn phòng, nhưng có lẽ người dùng Excel vẫn được hưởng lợi từ lệnh này nhiều nhất. Sử dụng tính năng cơ bản này – cũng như các lựa chọn Paste khác – người dùng có thể thực hiện một số tác vụ thông thường cùng một số vấn đề phức ...Hướng dẫn Enable Macro trong Excel
Office 2007, 2010, ,. là một trong những phiên bản mới với nhiều chức năng mới mạnh mẽ được hỗ trợ cho người dùng. Với bài hướng dẫn này bạn sẽ biết cách để chạy macro (enable macro) trong Office 2007, 2010,. một cách nhanh ch&...Không mở được các file exel bằng cách mở trực tiếp?
Các tập tin bảng tính Excel, cũng như Word, một khi bị lỗi sẽ gây ra hàng loạt rắc rối cho người dùng văn phòng.Tính tổng số phụ của danh sách trên Excel
Danh sách là đặc tính mới rất hữu ích trên Excel 2003 nếu như bạn không muốn tính tổng số phụ các cột; Excel luôn vô hiệu hoá đặc tính Subtotal (tính tổng sổ phụ) đô...














