Tư vấn - hỗ trợ kỹ thuật: 0979.826.618
Địa chỉ: Số 188 Nhữ Đình Hiền, phường Tân Bình, thành phố Hải Dương



5 thủ thuật cần thiết cho Microsoft Outlook
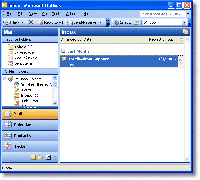
Với 5 tính năng sau đây trong ứng dụng thư điện tử Microsoft Outlook, người dùng có thể dễ dàng quản lý hộp thư của mình hiệu quả đồng thời tránh được những vấn đề rắc rối khi gửi và nhận email. Các thủ thuật này áp dụng tốt cho phần mềm Microsoft Outlook, từ phiên bản 2007 trở đi.
Với 5 tính năng sau đây trong ứng dụng thư điện tử Microsoft Outlook, người dùng có thể dễ dàng quản lý hộp thư của mình hiệu quả đồng thời tránh được những vấn đề rắc rối khi gửi và nhận email. Các thủ thuật này áp dụng tốt cho phần mềm Microsoft Outlook, từ phiên bản 2007 trở đi.
Tránh bỏ sót những email quan trọng
 |
| Tránh bỏ sót email quan trọng bằng tính năng New Search Folder. |
Thủ thuật sau trong Microsoft Outlook được thiết kế để giúp người dùng tránh được tình trạng bỏ sót những email quan trọng. Với tính năng New Search Folder, người dùng thường xuyên nhận khối lượng lớn email hàng ngày vẫn có thể tìm kiếm và trả lời.
Để sử dụng tính năng này, trong Microsoft Outlook, hãy chọn trình đơn File > New > Search Folder. Trong hộp thoại New Search Folder vừa xuất hiện, kéo xuống dưới cùng danh sách và nhấn chọn “Create a custom Search Folder”. Đặt tên cho thư mục Search Folder trong khung Customize Search Folder rồi nhấn nút Choose ở bên cạnh để tùy biến thêm các điều kiện tìm kiếm mà bạn muốn đưa vào. Thực hiện theo các yêu cầu và nhập thông số phù hợp, cuối cùng nhấn OK. Bạn có thể tạo nhiều thư mục với các điều kiện khác nhau.
Sau khi hoàn thành, một Search Folder mới sẽ xuất hiện ở dưới cùng danh sách các hộp thư bên trái. Giờ đây, mỗi ngày bạn nên dành chút thời gian để kiểm tra thư mục này và đảm bảo không bỏ sót bất kỳ email nào từ sếp hay những khách hàng quan trọng.
Tự động cc khi gửi email
 |
| Bạn có thể tạo rule để Outlook tự động cc email mỗi khi gửi. |
Nếu bạn muốn tất cả những email mà mình gửi đi từ hộp thư Outlook được đồng gửi đến một số địa chỉ cố định cụ thể mà không cần phải gõ lại trong dòng cc (carbon copy) mỗi khi soạn và gửi thư, hãy tạo một quy luật (rule) để Outlook tự động thực hiện việc này. Đây là một tính năng cực kỳ hữu ích khi bạn muốn những email trong hộp thư công việc của mình được tự động cc cho sếp hay những đồng nghiệp cùng nhóm làm việc để họ có thể nắm bắt công việc.
Trước hết, hãy chọn trình đơn Tools > Rules and Alerts và chọn New Rule để tạo một rule mới. Đánh dấu chọn Check message after sending, nhấn Next và Next một lần nữa, sau đó chọn Yes khi có hộp thoại thông báo “This rule will be applied to every message you send…”. Trong bước tiếp theo, chọn mục “Cc the message to people or distribution list” và hãy tạo một danh sách những địa chỉ email mà bạn muốn tự động cc mỗi khi gửi từ Outlook. Tiếp đó, nhấn Next hai lần và cuối cùng nhấn Finish để hoàn thành tạo rule.
Giờ đây, mỗi khi bạn soạn mới và gửi bất kỳ email nào từ tài khoản Outlook, ứng dụng sẽ tự động cc các email đó đến những địa chỉ mà bạn đã khai báo.
Hoãn việc gửi email
 |
| Tính năng Outlook Defer giúp hoãn quá trình gửi email một khoảng thời gian định trước. |
Giả sử bạn đang soạn dang dở một email trong Outlook nhưng lại lỡ nhấn nút Send, khi đó có lẽ bạn sẽ rất bối rối và muốn “lấy lại” bức thư đó hay ước gì Outlook có một nút tính năng Unsend. Thật may mắn là Microsoft đã tạo ra tính năng Outlook Defer giúp hoãn việc gửi tất cả email một khoảng thời gian nhất định, giúp người dùng có thể thay đổi ý định muốn lấy lại bức thư sau khi nhấn Send.
Để sử dụng tính năng này, bạn cũng tạo một rule mới trong Outlook bằng cách chọn trình đơn Tools > Rules and Alerts và nhấn nút New Rule. Sau đó chọn “Check message after sending” và nhấn nút Next. Hãy bỏ qua các tùy chọn trong bước tiếp theo, nhấn tiếp nút Next và chọn Yes khi có hộp thoại thông báo “This rule will be applied to every message you send…”. Ở cửa sổ tiếp theo, hãy chọn “defer delivery by a number of minutes” và chọn khoảng thời gian mà bạn muốn hoãn việc gửi email ở khung phía dưới. Sau đó nhấn nút Next, bỏ qua phần ngoại lệ, tiếp tục nhấn Next và cuối cùng nhấn Finish để hoàn thành.
Kể từ bây giờ, mỗi khi bạn soạn xong một email và nhấn nút Send để gửi, Outlook sẽ tự động lưu giữ email đó trong thư mục Outbox một khoảng thời gian mà bạn đã thiết lập ở trên rồi sau đó mới chính thức gửi đi. Trong khoảng thời gian chờ đó, nếu bạn thay đổi ý định thì có thể lấy lại email, chỉnh sửa rồi gửi lại hay thậm chí xóa và không gửi nữa.
Quản lý email bằng màu sắc
 |
| Hộp thư của bạn sẽ được tô bằng nhiều màu sắc và dễ tìm kiếm hơn. |
Hộp thư của bạn có quá nhiều email từ nhiều người gửi khác nhau, với cách “tô màu” email này, bạn có thể dễ dàng phân biệt những email cần tìm bằng những màu sắc khác nhau theo qui định của riêng mình.
Đầu tiên, hãy nhấn vào email cần tô màu và chọn trình đơn Tools > Organize. Một cửa sổ Ways to Organize Inbox sẽ xuất hiện ngay trên hộp thư Inbox. Chọn thẻ Using Color ở bên trái cửa sổ này, chọn màu tương ứng mà bạn muốn hiển thị với những email từ người gửi này và nhấn nút Apply Color. Bạn cũng có thể đặt màu khác cho những địa chỉ email còn lại với cách tương tự.
Tự động xóa thư mục Deleted Items khi thoát
Thủ thuật này giúp bạn tiết kiệm đáng kể không gian lưu trữ cho hộp thư của mình. Để thực hiện, hãy chọn trình đơn Tools > Options. Trong thẻ Other của hộp thoại Options vừa mở, tìm đến mục General ở trên cùng và đánh dấu tùy chọn “Empty the Deleted Items folder upon exit”.
Nếu muốn Outlook xác nhận lại trước mỗi khi xóa hoàn toàn những email trong thư mục này, hãy chọn nút Advanced Options ngay phía dưới và chọn “Warn before permanently deleting items”.
 |
| Tùy chọn tự động xóa email trong thư mục Deleted Items giúp tiết kiệm không gian hộp thư. |
Hướng dẫn phân công công việc trong Outlook 2010
Nếu bạn đang quản lý một đội thực hiện một dự án được giao thì việc sử dụng tính năng Assign Tasks trong Outlook là một cách tuyệt vời để phân công công việc cho các thành viên trong đội của mì...Bảo mật Gmail hiệu quả bằng điện thoại di động
Bảo mật Gmail hiệu quả bằng điện thoại di động. Khi đăng nhập gmail, Google sẽ gửi về điện thoại bạn mã xác minh. Nếu không có mã này bạn sẽ không vào gmail được.10 mẹo nhỏ giúp bạn hoàn toàn làm chủ Gmail
Gmail, dịch vụ email phổ biến nhất thế giới, đã tròn 10 tuổi . Dưới đây là một số mẹo nhỏ giúp bạn có thể làm chủ cũng như tận dụng hết ưu điểm của Gmail.Tìm kiếm email theo dung lượng trong Gmail
Nhiều người sử dụng Gmail làm công cụ gửi và nhận email chính. Gmail cũng là nơi lưu trữ nhiều dữ liệu và nhanh chóng đầy các loại email. Điều này sẽ khiến cho người dùng gặp không ít khó khă...














