Tư vấn - hỗ trợ kỹ thuật: 0979.826.618
Địa chỉ: Số 188 Nhữ Đình Hiền, phường Tân Bình, thành phố Hải Dương



5 bước tăng cường bảo mật cho Firefox
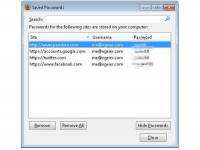
5 việc người dùng Firefox nên làm để bảo vệ dữ liệu riêng tư và tránh bị lây nhiễm virus, phần mềm độc hại khi duyệt web qua trình duyệt Firefox.
1. Kích hoạt master password (mật khẩu chính)
Giống như các trình duyệt khác, Firefox theo mặc định cho phép bất cứ ai truy cập máy tính của bạn cũng đăng nhập được vào các trang mà bạn đã lưu lại password. Như với Google Chrome, bạn có thể xem danh sách các username (tên người dùng) và password được lưu qua menu Options của Firefox.

Theo mặc định, ai cũng có thể xem những thông tin đăng nhập được lưu trong trình duyệt Firefox của bạn
May mắn là Firefox cung cấp một master password có chức năng mã hóa và bảo vệ bằng mật khẩu danh sách các password được lưu. Sau khi kích hoạt tính năng này, bạn phải nhập master password trong lần đầu tiên đăng nhập với password đã lưu, nhập một lần trước mỗi phiên làm việc của trình duyệt.
Ngoài ra, bạn luôn phải nhập master password để có thể xem những password được lưu qua menu Options. Đây là tính năng hữu ích để bảo vệ mật khẩu của bạn khỏi những kẻ tò mò, thậm chí còn ngăn chặn việc khôi phục password bằng các tiện ích của hãng thứ ba.
Để kích hoạt tính năng master password, mở menu Firefox, chọn “Options”, chọn tab (thẻ) “Security”, sau đó đánh dấu vào lựa chọn “Use a master password”.

2. Dùng mật khẩu mạnh để đồng bộ trình duyệt
Giống như Google Chrome, Firefox cho phép bạn đồng bộ bookmark (đánh dấu trang), password và những dữ liệu trình duyệt khác giữa trình duyệt Firefox trên máy tính và các thiết bị khác.
Điều may mắn Firefox mã hóa tất cả những dữ liệu được đồng bộ, chứ không chỉ mã hóa những mật khẩu được lưu (như Google Chrome). Bạn phải đăng nhập với password Firefox Sync, sau đó lấy mã khôi phục đã được thiết lập từ thiết bị gốc để nhập vào thiết bị mới.
Vì vậy, bạn không phải lo lắng nhiều về tính năng đồng bộ của Firefox, miễn là bạn sử dụng một mật khẩu có độ mạnh cao, ví dụ như mật khẩu bao gồm cả chữ hoa và chữ thường, chữ số và các ký tự đặc biệt.
Để kích hoạt hoặc thay đổi các thiết lập đồng bộ, mở menu Firefox, chọn “Options”, sau đó chọn tab “Sync”.

3. Kiểm tra các tùy chọn bảo mật được kích hoạt
Giống những trình duyệt phổ biến khác, Firefox bao gồm một số thiết lập bảo mật cơ bản. Mặc dù hầu hết các tính năng này đã được kích hoạt mặc định, bạn cần kiểm tra để đảm bảo không thiết lập nào bị tắt.
Bắt đầu bằng cách mở menu Firefox và chọn “Options”. Trong cửa sổ Options, chọn tab “Security”. Hãy đảm bảo là lựa chọn đầu tiên, “Warn me when sites try to install add-ons”, đã được kích hoạt để tránh các trang tự động cài đặt add-on (một số add-on có thể gây hại cho máy tính).
Sau đó, hãy đảm bảo là hai lựa chọn tiếp theo, “Block reported attack sites” và “Block reported web forgeries”, cũng được đánh dấu.

Tiếp theo, chọn tab “Privacy”. Nếu bạn muốn quyền riêng tư của mình được bảo vệ hơn nữa trên mạng trực tuyến, hãy đánh dấu vào lựa chọn “Tell websites I do not want to be tracked” (tính năng này không được bật mặc định).
Tiếp theo, chọn tab “Content”. Để ngăn các cửa sổ pop-up hiện ra gây khó chịu và một số pop-up còn có thể còn chứa quảng cáo lừa đảo, hãy đánh dấu vào lựa chọn đầu tiên, “Block pop-up windows”.
Cuối cùng, chọn tab “Advanced”, chọn tab phụ “Update” và đảm bảo là bạn đã đánh dấu vào mục “Automatically install updates”.
4. Sử dụng add-on để bảo vệ tốt hơn
Hãy xem xét cài đặt những add-on bảo mật dưới đây để được bảo vệ tốt hơn:
NoScript: Giúp bạn kiểm soát những trang web có thể sử dụng JavaScript, Silverlight, Flash… vì những nội dung này có thể bị lợi dụng để gây lây nhiễm cho máy tính của bạn.
Adblock Plus: Giúp chặn những banner, pop-up và quảng cáo video trên các website để giảm phiền toái.
Web of Trust (WOT): Hiện đánh giá của người dùng về các trang và chặn những trang web độc hại như những trang chứa malware để tăng mức độ an toàn khi lướt web, mua sắm online và tìm kiếm trên web.
HTTPS Finder: Tự động phát hiện và thực thi các kết nối mã hóa HTTPS/SSL, giúp giảm nguy cơ có kẻ tọc mạch nào đó trên mạng Wi-Fi đánh cắp thông tin đăng nhập của bạn.
Với Xpnd.it! short URL expander, bạn chỉ cần di chuột lên trên một đường link đã được rút ngắn để xem địa chỉ URL thực sự, cũng như các thông tin cơ bản về website đó. Nhờ vậy, bạn sẽ biết đường link mình định bấm vào sẽ đưa bạn tới đâu.
5. Kiểm tra và cập nhật plug-in
Bọn tội phạm mạng thường xuyên sử dụng lỗ hổng trong những plug-in trình duyệt (như plug-in Java và các sản phẩm Adobe) để phát tán virus và xâm nhập vào máy tính người dùng. Hầu hết các plug-in thường xuyên có bản cập nhật để vá lỗ hổng bảo mật.
Nhiều plug-in được thiết lập mặc định để tự động cập nhật hoặc thông báo cho người dùng khi có bản cập nhật. Tuy nhiên, tốt nhất bạn nên kiểm tra định kỳ. Bạn có thể sử dụng Mozilla plug-in checker hoặc các website thứ ba khác như Qualys BrowserCheck để kiểm tra độ an toàn cho trình duyệt.
Theo ICTNews
Hướng dẫn xử lý máy tính báo lỗi Windows detected a hard disk problem
Vào một ngày đẹp trời, chẳng may máy tính của bạn nhận được thông báo Windows detected a hard disk problem. Vậy lỗi này là gì? Nó có ảnh hưởng nghiêm trọng đến máy tính không? Sau đây Hoàng Hà computer sẽ lý giải nguyên nhân vì sao laptop, PC bị lỗi Windows detected a hard disk p...Hướng dẫn sửa lỗi operation could not be completed error 0x00000709
Lỗi 0x00000709 là lỗi xuất hiện khá nhiều trong quá trình Set as default printer định cài đặt và chia sẻ máy in trên windows 10. Những bản cập nhật hệ thống vá lỗi bảo mật của microsoft dành cho Windows 10 dưới dạng KB5006670(Hoặc dưới dạng KB500… ) là nguyên nhân chính của lỗi n...Hướng dẫn sửa lỗi Operation failed with error 0x0000011b
Windows Cannot Connect To The Printer Operation Failed With An Error 0X0000011B là lỗi gì ? . Dưới đây là cách sửa lỗi 0x0000011b khi in qua mạng trên Win 10 , 11Lỗi dịch vụ Print Spooler của máy in - Nguyên nhân và cách khắc phục
Khắc phục lỗi print spoolerHiện nay máy in là thiết bị không thể thiếu đối với mỗi doanh nghiệp, cá nhân trong việc in ấn tài liệu. Chắc hẳn trong quá trình sử dụng máy in không ít lần bạn đã phải những lỗi không mong muốn như: kẹt giấy, in vệt đen, lỗi print spooler, bất kỳ lỗi ...














