Tư vấn - hỗ trợ kỹ thuật: 0979.826.618
Địa chỉ: Số 188 Nhữ Đình Hiền, phường Tân Bình, thành phố Hải Dương
Danh mục sản phẩm
LINH PHỤ KIỆN
SẢN PHẨM MỚI



3 cách để chèn văn bản ngoài lề trang trong Word
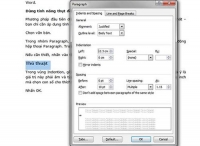
Thông thường bạn nghĩ rằng việc thêm văn bản ngoài lề trang là một chức năng dành cho các phần mềm chuyên về xuất bản, nhưng bản thân Word cũng có thể thực hiện được chức năng này.
Thông thường bạn nghĩ rằng việc thêm văn bản ngoài lề trang là một chức năng dành cho các phần mềm chuyên về xuất bản, nhưng bản thân Word cũng có thể thực hiện được chức năng này.
Bạn có thể dùng tính năng thụt đầu dòng văn bản với tham số âm để cho văn bản ở ngoài cùng của lề trái sau đó tiếp tục di chuyển vào bên trong của tài liệu. Dưới đây sẽ là ba cách để chèn văn bản ngoài lề trang bằng cách sử dụng các công cụ có sẵn trong Word.
Dùng tính năng thụt đầu dòng:
Phương pháp đầu tiên dùng cho việc hiển thị văn bản ngoài lề trang là dễ nhất – bạn chỉ cần áp dụng tính năng thụt đầu dòng với tham số âm như các bước sau :
Chọn văn bản.
Trong nhóm Paragraph ở thẻ Home, nhấn vào mũi tên nhỏ ở góc dưới cùng bên phải để khởi động hộp thoại Paragraph. Trong Word 2003, chọn Format -> Paragraph.
Nếu cần thiết, nhấn vào thẻ Indents and Spacing.
Trong vùng Indention, gõ một giá trị âm cho mục Left, chẳng hạn như -2.3 cm. Lưu ý là giá trị này phải âm và tùy thuộc vào thiết lập đơn vị sử dụng trong tài liệu là cm hay inch mà chọn con số cho thích hợp.
Nhấn OK.


Nếu áp dụng định dạng này thường xuyên, bạn có thể tạo Style riêng cho tài liệu. Phương pháp này dễ thực hiện, tuy nhiên chỉ áp dụng cho văn bản có độ dài ngắn. Nếu sử dụng trên văn bản dài, nó sẽ tràn sang bên phải của lề trang vào trong tài liệu. Do đó nó không còn giới hạn ở ngoài lề trang được nữa. Để khắc phục, bạn có thể dùng Text Box như dưới đây.
Sử dụng Text Box:
Khi muốn chèn văn bản ngoài lề và thêm các định dạng hay các tùy chỉnh đặc biệt, thì tính năng thụt đầu dòng sẽ không làm được. Tuy nhiên, nếu sử dụng Text Box, bạn có thể dễ dàng chèn, định dạng và di chuyển vị trí. Trước khi thực hiện, hãy vô hiệu hóa tính năng khung hình (Drawing Canvas) trong Word như hướng dẫn sau :
Nhấn chọn thẻ File và chọn Options (dưới Help). Trong Word 2007, nhấn chọn nút Office và chọn Word Options.
Đối với Word 2003, chọn Options từ thực đơn Tools.
Nhấn thẻ Advanced ở khung bên trái. Trong Word 2003, chọn thẻ General.
Trong vùng Editing Options, bỏ dấu chọn trước tùy chọn Automatically Create Drawing Canvas When Inserting AutoShapes. Đối với Word 2003, nó nằm trong vùng General Options.
Nhấn OK.

Khi vô hiệu hóa tính năng trên, bạn có thể sử dụng mọi loại công cụ vẽ, và sẽ không phải khó chịu khi thấy các khung hình giữ chỗ cho hình vẽ. Bây giờ, chúng ta sẽ thêm dòng chữ “Sử dụng Text Box” bên ngoài lề trang bên trái theo các bước sau :
Nhấn chọn Insert và chọn Text Box ở trong nhóm Text. Sau đó, chọn Draw Text Box từ danh sách các tùy chọn thư viện cho Text Box đổ xuống. Trong Word 2003, chọn Text Box từ thanh công cụ Drawing. Nếu không thấy thanh công cụ này, hãy chọn View -> Toolbars -> Drawing.
Sử dụng chuột để di chuyển và vẽ Text Box có kích thước xấp xỉ tương tự ở ngoài lề trang. Lưu ý là bạn hãy chèn Text Box có độ cao tương tự như văn bản mà bạn muốn chèn để có thể canh giữa sau.
Gõ dòng chữ “Sử dụng Text Box” trong hộp Text Box vừa tạo.
Trong thẻ Format (khi bạn chọn Text Box vừa tạo), chọn No Outline từ thanh đổ xuống Shape Outline trong nhóm Shape Styles (đối với Word 2007, nằm ở nhóm Text Box Styles). Trong Word 2003, nhấn chuột phải vàoText Box và chọn Format Text Box. Ở hộp thoại hiện ra, chọn thẻ Colors and Lines. Trong danh sách đổ xuống Color, chọn No Line.
Kế tiếp, hãy định dạng chữ trong Text Box theo ý của riêng bạn, chẳng hạn in nghiêng và canh giữa, với cho dòng chữ xuất hiện màu xanh.


Trong chế độ xem Print Layout, Word sẽ hiển thị văn bản rõ ràng hơn. Bạn có thể di chuyển Text Box hay áp dụng hầu hết mọi định dạng mà bạn thích.
Dùng Header:
Bạn có thể chèn văn bản ở ngoài lề trang bằng cách dùng Header. Word sẽ hiển thị văn bản ở bên ngoài lề trên mỗi trang. Trước tiên, hãy nhấn đôi chuột vào phần Header (ở đỉnh đầu mỗi trang) để mở vùng chỉnh sửa Header. Đối với Word 2003, chọn View -> Header and Footer.
Với Header ở trong chế độ chỉnh sửa và con trỏ nháy đang ở trong Header, lặp lại các bước ở cách 2 để thêm Text Box, và định dạng cho nó. Sau đó với Header còn đang ở trong chế độ chỉnh sửa, chuyển Text Box về bên ngoài phía lề phải. Khi hoàn thành xong, đóng Header.

Trong trường hợp này, có thể bạn sẽ không muốn hiển thị Text Box này trên tất cả các trang, nhưng cách này sử dụng Header cho nên nó phải thực hiện như vậy. Để chỉnh sửa nội dung Text Box, bạn sẽ phải mở lại vùng chỉnh sửa Header và thực hiện thao tác - hãy nhớ, hộp văn bản thực sự thuộc Header, không phân biệt nơi bạn đặt nó.
In bài viết
Sửa máy tính, máy in tại nhà uy tín ở Hải Dương
Dịch vụ sửa chữa cài đặt laptop - pc, sửa máy tính, máy in, thiết bị văn phòng, hệ thống camera, hệ thống mạng tại nhà Hải Dương. Với sự chuyên nghiệp, chất lượng, uy tín, gọi ngay Hotline/Zalo: 0979826618 kỹ thuật viên đến kiểm tra và sửa chữa tận nhà cho quý...Cách chèn văn bản ngoài lề trang trong Word
Thông thường bạn nghĩ rằng việc thêm văn bản ngoài lề trang là một chức năng dành cho các phần mềm chuyên về xuất bản, nhưng bản thân Word cũng có thể thực hiện được chức năng này.Căn chỉnh lề Trong Word 2007
Mặc định đơn vị đo trong word không phải là đơn vị cm. Tuy nhiên yêu cầu căn chỉnh lề lại lấy trên đơn vị đo này. Vậy trước tiên chúng ta phải thay đổi đơn vị đo để căn chỉnh cho chính xác.Hướng dẫn cách bỏ kiểm tra chính tả trong word 2007, 2010
Mình xin có bài hướng dẫn các bạn cách bỏ kiểm tra chính tả, ngữ pháp (những dấu gạch đỏ, gạch xanh ở dưới chữ) trong word 2007, 2010

SỬA MÁY TÍNH HẢI DƯƠNG













