Tư vấn - hỗ trợ kỹ thuật: 0979.826.618
Địa chỉ: Số 188 Nhữ Đình Hiền, phường Tân Bình, thành phố Hải Dương



15 điều người dùng PC nên biết
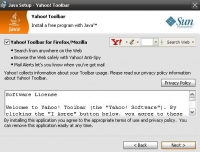
Cho dù là một cựu binh về công nghệ hay là người mới bắt đầu thì dưới đây là 15 điều quan trọng mà bạn cần biết khi sử dụng PC.
Cho dù là một cựu binh về công nghệ hay là người mới bắt đầu thì dưới đây là 15 điều quan trọng mà bạn cần biết khi sử dụng PC.
Đừng kích đúp vào mọi thứ
Kích đúp là thao tác được sử dụng để mở các item trong Windows. Đây không phải là cách để mở những đường link trên trình duyệt Web, kích vào các tùy chọn trong những hộp thoại… Và nếu quen tay kích đúp theo phản xạ, bạn có thể vô tình bỏ qua những thông tin quan trọng hay gửi mẫu thông tin hai lần.
Sử dụng gạch chéo phù hợp cho các tình huống
Như đã biết, có hai dấu gạch chéo trên bàn phím: Gạch phải “/” và gạch trái “”. Gạch trái theo quy ước được dùng trong đường dẫn file của Windows (C:Program FilesWhatever chẳng hạn), trong khi dấu gạch phải được dùng trong địa chỉ mạng Internet (ví dụ như http://www.quantrimang.com.vn/kienthuc/thu-thuat/index.aspx).
Ghi lại thông báo lỗi
Khi PC bị lỗi nào đó, nó thường cố gắng thông báo cho bạn tại sao nó đang bị như vậy. Thông báo này thường là một chuỗi số và chữ mà bạn không hiểu được. Hãy ghi lại toàn bộ nội dung thông báo (hoặc chụp ảnh màn hình nếu có thể) để sau đó ta có thể tìm lỗi trên Google hoặc cung cấp cho đội hỗ trợ kỹ thuật. Nếu PC không hiện một cảnh báo lỗi nào, hãy vào Action Center (trong Control Panel) và xem nó có xuất hiện dưới View archived messages hoặc View problems to report.
Khôi phục file bị xóa
Khi xóa một file từ PC hay thẻ nhớ, bạn không thực sự đã xóa sạch nó khỏi ổ cứng. Thay vào đó, bạn chỉ đơn giản là gỡ bỏ thông tin chỉ số mà PC cần để xác định vị trí file. Lúc này, PC sẽ coi vị trí lưu file xóa là không gian trống và có thể ghi đè lên bằng file khác. Nếu đã vô tình xóa dữ liệu nào đó, những tiện ích lấy lại file như Recuva có thể giúp bạn tìm những file này lại miễn là file chưa bị ghi đè lên bởi một file mới khác.
Dọn dẹp ổ cứng trước khi bỏ

Do PC không ngay lập tức giải phóng file bị xóa trên ổ cứng nên định dạng lại ổ cứng trước khi phục hồi hay muốn bán lại máy cũ đi là chưa đủ. Ai đó có thể sử dụng các ứng dụng khôi phục để lấy lại dữ liệu nhạy cảm của bạn. Do đó, hãy cố gắng dọn dẹp sạch hoàn toàn dữ liệu thông qua một số phương pháp như sử dụng Darik’s Boot and Nuke.
Bỏ dấu tích trước khi cài đặt
Rất nhiều ứng dụng hữu ích mang đến cho người dùng các tùy chọn đi kèm khi cài đặt như bổ sung thanh công cụ tìm kiếm, add-on và có thể là một ứng dụng phụ mà người dùng có thể không cần đến. Add-on hay ứng dụng phụ đi kèm cùng ứng dụng chính để kiếm tiền cho nhà phát triển ứng dụng chứ chưa chắc vì chúng thực sự hữu ích cho bạn. Vì vậy, hãy xem xét kỹ các tùy chọn cài đặt trước khi nhấn cài đặt để không làm thay đổi engine tìm kiếm hay cài lên máy các ứng dụng không dùng tới.

Đề phòng virus trong tài liệu Office
Những người dùng MS Office kinh nghiệm có thể lợi dụng tính năng hỗ trợ Visual Basic for Applications tích hợp trong chương trình để tự động hóa những tác vụ phức tạp bằng các macro. Tuy nhiên, những kẻ tạo mã độc có thể sử dụng các công cụ tương tự để thiết kế virus gây nhiễm với tài liệu của bạn và của đồng nhiệp. Theo mặc định, Office được đặt ở chế độ vô hiệu hóa toàn bộ macro và lưu ý bạn khi một tài liệu đang mở chứa chúng (để vào thiết lập này, trong Word, chọn Word Options > Trust Center > Trust Center Settings > Macro Settings).
Cẩn trọng trước các ứng dụng dọn dẹp
Những ứng dụng giả vờ tuyên bố về giúp cải thiện hiệu năng máy và dọn dẹp sự bừa bộn sẽ thường gây hại hơn là gây lợi. Để dọn dẹp hệ thống, chỉ cần chạy Disk Cleanup (chọn Start Menu > All programs > Accessories > System Tools); chương trình xuất hiện trong mọi bộ cài Windows và sẽ không làm hỏng máy.

Gỡ bỏ những ứng dụng cũ
Nếu bạn có thói quen tải về và cài đặt các ứng dụng mới từ Internet, bạn cũng nên giữ thói quen gỡ bỏ ứng dụng thường xuyên cho PC. Để làm điều này, mở Programs and Features trong Control Panel, kích vào Uninstall để gỡ bỏ item không cần đến. Có thể cần vào thư mục C:/Program Files/ để tìm một số ứng dụng phụ không dùng đến. Càng ít chương trình trên PC thì máy càng đỡ bị lỗi.
Đừng làm đổ nước lên máy tính
Khi vô tình làm đổ đồ uống vào laptop thì hãy bình tĩnh. Bạn vẫn có thể cứu được dữ liệu và tránh cho bo mạch chủ khỏi bị chập cháy. Thay vì hoảng sợ, hãy nhanh chóng tháo dây nguồn và pin khỏi thiết bị chứ đừng đợi cho Windows tắt. Tiếp theo, tháo rời những thành phần kết nối với PC (dây mạng, USB) và kéo bất cứ thành phần tháo rời dễ dàng ra như ổ đĩa quang. Nghiêng laptop sao cho chất lỏng chảy ra theo hướng tràn vào PC, nhưng hãy cẩn thận vì chất lỏng có thể xâm nhập sâu hơn. Nếu thấy chất lỏng trên mặt máy, lấy khăn thấm nó. Lúc này bạn có thể tháo các linh kiện PC và làm sạch bằng dụng cụ làm sạch điện tử hoặc có thể mang đến trung tâm kỹ thuật để nhận giúp đỡ.
Tắt UAC
Cả Windows 7 và Windows Vista có một chức năng bảo mật với tên gọi User Account Control thực hiện làm mờ màn hình và hiện một hộp thoại cứ khi nào bạn cài đặt một ứng dụng hay thay đổi thiết lập hệ thống. Mặc dù tính năng có thể hữu dụng để bắt những ứng dụng chạy lén cố gắng cài đặt hay thay đổi thiết lập ngoài sự nhận biết của người dùng nhưng nó cũng có thể gây phiền hà. Nếu bạn sử dụng Vista, sử dụng TweakUAC để tắt UAC đi. Nếu sử dụng Windows 7, vào User Accounts trong Control Panel, kích vào User Account Control settings và thay đổi thiết lập để UAC vẫn sẽ cảnh báo nhưng không làm mờ màn hình nữa.
Đừng làm việc trực tiếp trên tài khoản quản trị
Nhiều người dùng PC đã quen với xử lý công việc hằng ngày trong khi đăng nhập bằng tài khoản quản trị máy, đặc biệt là trong Windows XP. Việc này có thể giúp bạn tránh những phiền toái khi không phải đăng nhập và đăng xuất để cài ứng dụng hay thay đổi thiết lập nhưng nó cũng mang lại nhiều cơ hội cho virus và malware xâm nhập máy hơn. Vì vậy, đừng sử dụng tài khoản quản trị.
Để Control Panel ở chế độ Icon View
Chế độ xem theo danh mục (Categories view) trong Control Panel có thể hữu dụng nếu bạn không muốn bị làm rối bời bởi rất nhiều tùy chọn sẵn có khác nhau nhưng nó cũng có thể làm việc tìm kiếm trở nên khó khăn hơn (đặc biệt là nếu bạn đang theo những chỉ dẫn chi tiết mà dựa vào tên các panel). Kích vào Classic view phía bên trái (trong Vista) hoặc chọn Large Icons từ thực đơn View by xổ xuống ở phía trên bên phải (trong Windows 7) để có thể truy cập tất cả các panel điều khiển.

Đóng ứng dụng trên khay hệ thống
Biểu tượng ứng dụng chạy thường “đậu” trên khay hệ thống system tray (dãy các biểu tượng phía bên phải thanh tác vụ). Hãy dành thời gian dọn dẹp nó thường xuyên. Mở Notification Area Icons và tích vào hộp bên dưới đề Always show all icons and notifications on the taskbar để được hiển thị tình trạng system tray, sau đó bạn có thể kích chuột phải vào mỗi ứng dụng không cần và chọn Close. RAM sẽ được tiết kiệm.

Quản lý các thiết lập nguồn
Nếu đang sử dụng một chiếc laptop thì việc thay đổi thiết lập sử dụng nguồn là rất quan trọng, tránh lãng phí pin hay tránh chuyển sang chế độ Sleep không đúng lúc. Mở panel điều khiển Power Options trong Control Panel và chọn các cấu hình khác nhau khi cắm dây nguồn và khi di chuyển. Để truy cập các thiết lập nâng cao, nhấn vào Change plan Settings > Change Advanced Settings. Tại đây, bạn sẽ thấy những tùy chọn đặc biệt liên quan đến pin máy, Wi-Fi, card đồ họa…
NamNguyen (Theo PCWorld)
Ổ cứng mạng NAS là gì? Những tính năng và lợi ích của ổ cứng mạng NAS
Nhu cầu lưu trữ và chia sẻ dữ liệu ngày càng được được nhiều người quan tâm hơn. Thay vì sử dụng các phương thức lưu trữ dữ liệu bằng cách truyền thống như ổ cứng, USB, thẻ nhớ, hay cloud thì NAS lại là giải pháp khác được nhiều người sử dụng. Để biết rõ hơn về nhữ...Cách nối dây mạng bằng rệp
Một trong những cách nối dây mạng, hay dây điện thoại với nhau đó là sử dụng hạt rệp nối dây. Hạt rệp này sẽ nối hai đường dây lại với nhau, có thể là dây mạng, dây cáp truyền hình, dây điện thoại,...Hướng dẫn tắt chế độ update trong win 7
Sưamaytinhhaiduong.com - Với tính năng Auto Update trên Windows khá hữu dụng nhưng nhiều khi chính điều đó đôi khi lại gây ra những phiền toái cho bạn. Đặc biệt là nhưng PC sử dụng phần mềm để đăng kí window 7, . Bài viết sau sẽ hướng dẫn các bạn tắt chức năng này.Các kích cỡ ảnh lý tưởng trên Facebook
Facebook sẽ tự động giảm kích cỡ ảnh khi bạn đăng lên mạng xã hội này. Tuy vậy, nếu bạn chèn các hình ảnh phù hợp với yêu cầu của Facebook thì những hình ảnh đăng lên sẽ đẹp và rõ n&eac...














