Tư vấn - hỗ trợ kỹ thuật: 0979.826.618
Địa chỉ: Số 188 Nhữ Đình Hiền, phường Tân Bình, thành phố Hải Dương



Hướng dẫn sửa lỗi operation could not be completed error 0x00000709
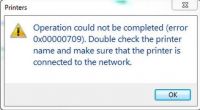
Lỗi 0x00000709 là lỗi xuất hiện khá nhiều trong quá trình Set as default printer định cài đặt và chia sẻ máy in trên windows 10. Những bản cập nhật hệ thống vá lỗi bảo mật của microsoft dành cho Windows 10 dưới dạng KB5006670(Hoặc dưới dạng KB500… ) là nguyên nhân chính của lỗi này.
Lỗi 0x00000709 là lỗi xuất hiện khá nhiều trong quá trình Set as default printer định cài đặt và chia sẻ máy in trên windows 10. Những bản cập nhật hệ thống vá lỗi bảo mật của microsoft dành cho Windows 10 dưới dạng KB5006670(Hoặc dưới dạng KB500… ) là nguyên nhân chính của lỗi này.
Tính năng update của Windows 10 rất hữu ích cho việc cài đặt driver, cập nhật các tính năng mới cho hệ điều hành và các cập nhật bảo mật nâng cao giúp ngăn ngừa, phòng tránh việc rò rỉ dữ liệu. Tuy nhiên chính Windows update cũng gây ra không ít phiền phức cho người dùng, một trong số đấy là lỗi chia sẻ dữ liệu, máy in thông qua mạng nội bộ và cả lỗi error 0x00000709 trong quá trình Set as default printer. Sau đây là những phương pháp khắc phục nếu bạn gặp phải error 0x00000709 mà Sài Gòn Computer đã tìm hiểu và áp dụng thành công.
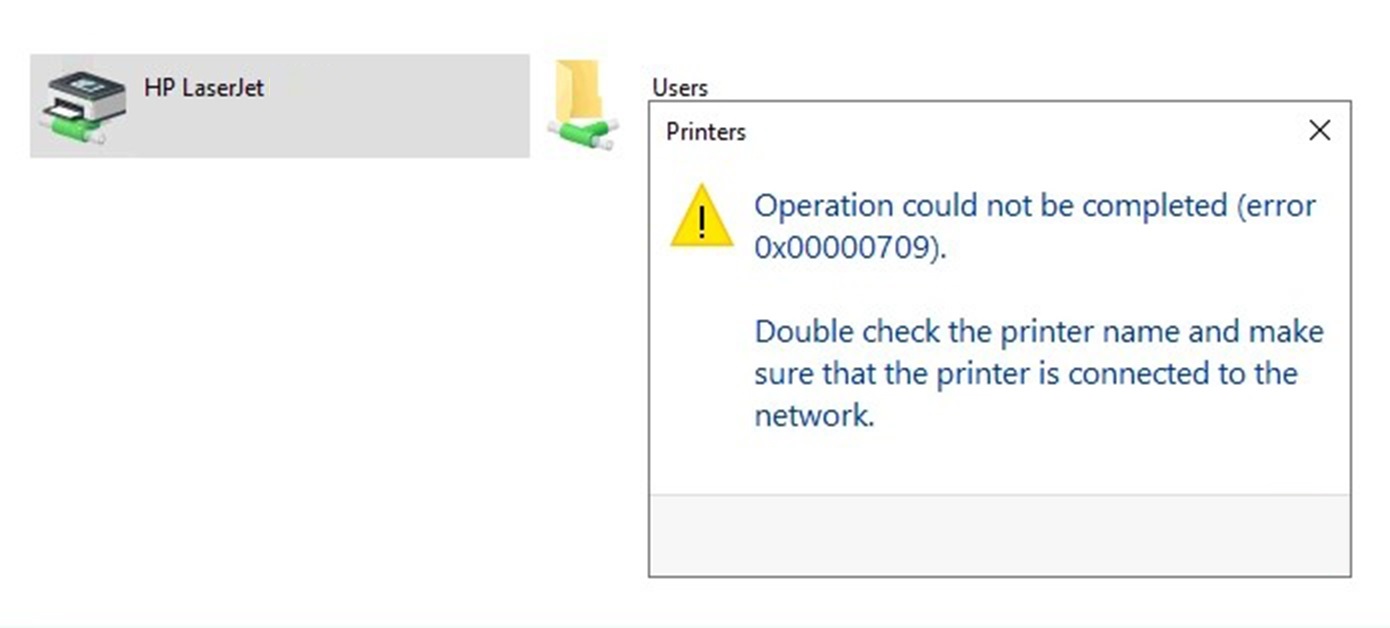
Error Operation could not be Completed (0x000007009). Double check the Printer name and make sure that the printer is connected tho the network.
Lưu ý trước khi chia sẽ máy in, máy chủ bạn cần phải cài đặt "SMB 1.0/CIFS File Sharing Support". Để cài SMB ta thực hiện các bước như sau:
Bước 1: Truy cập theo thứ tự Control Panel > Programs and Features > Turn Windows featuares on or off.
Bước 2: Chọn vào dấu tick trước dòng "SMB 1.0/CIFS File Sharing Support" sau đó nhấn OK và làm theo hướng dẫn để bật.
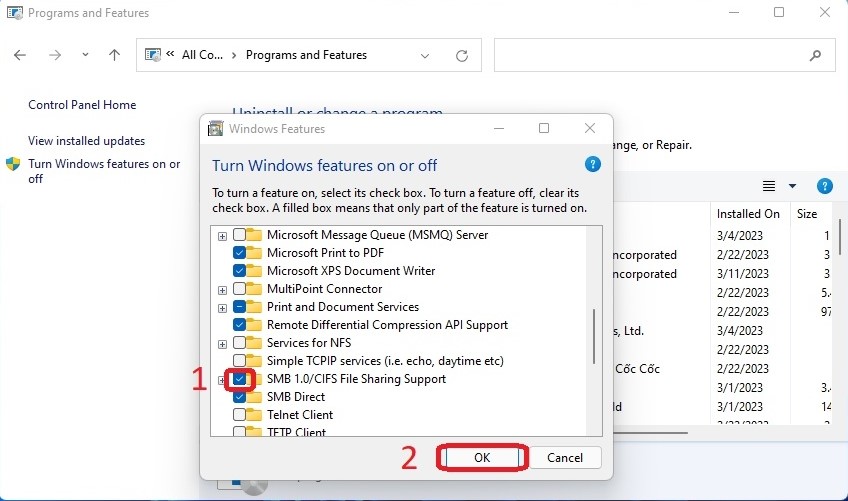
Phương pháp 1: Gỡ bỏ bản update bảo mật gây ra lỗi error 0x00000709:
Bước 1: Nhấn đồng thời hai phím Windows + I để mở cửa sổ Settings
Bước 2: Chọn mục Update & Security
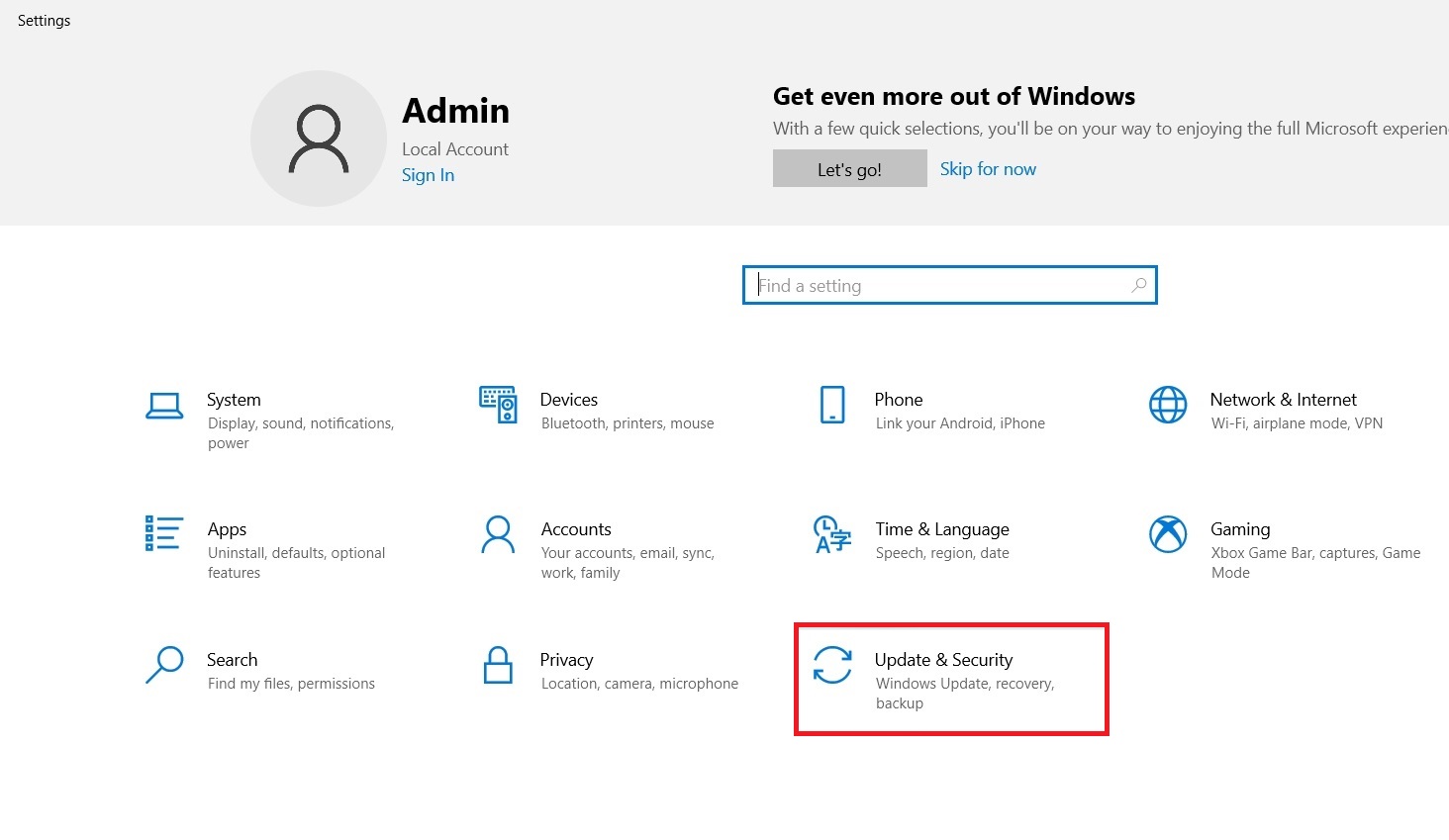
Bước 3: Chọn mục View update history
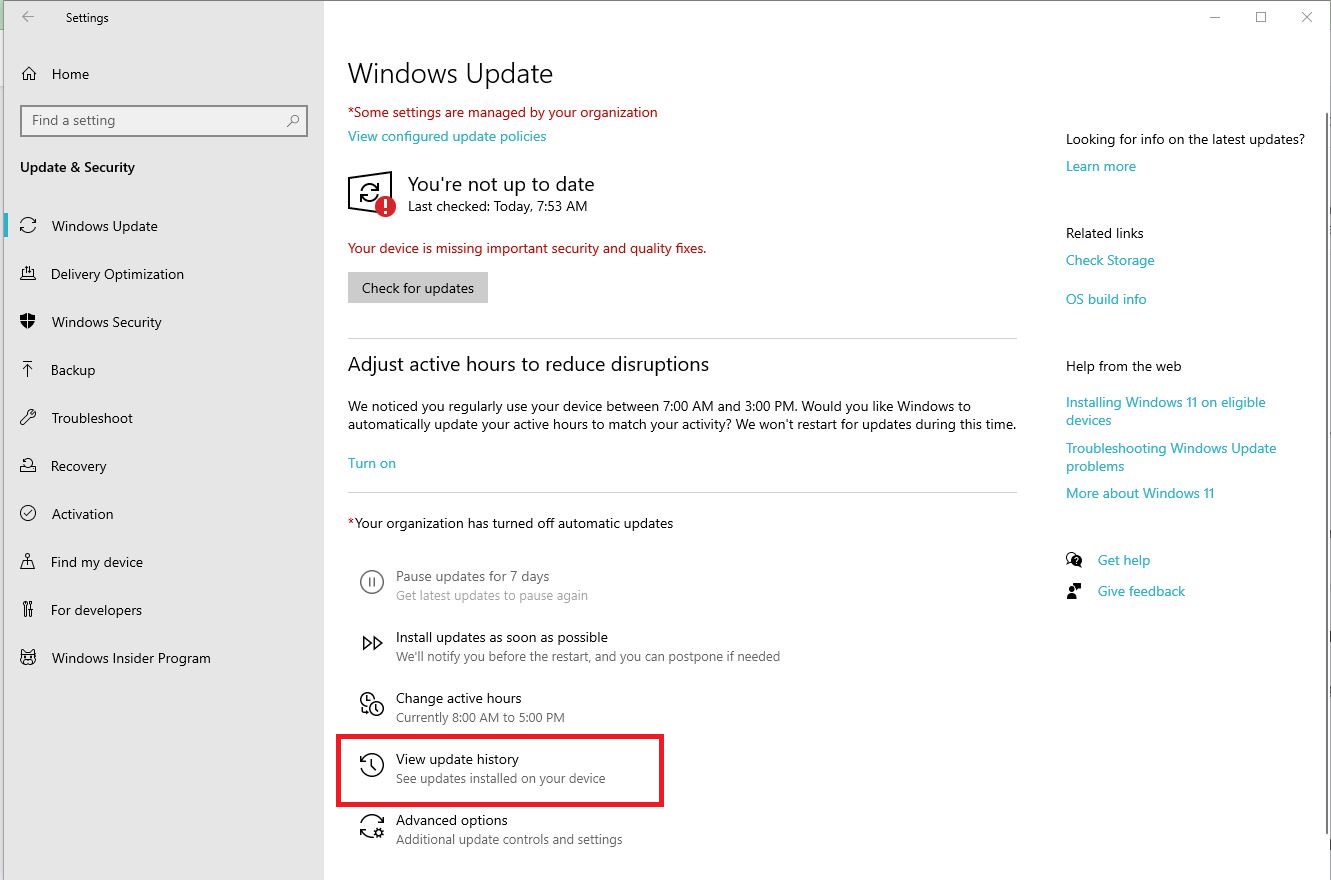
Bước 4: Tại đây tìm và gỡ bỏ những bản cập nhật dưới dạng KB500…
Bước 5: Cuối cùng ta khởi động lại máy tính và thực hiện lại thao tác cài đặt máy in.
Phương pháp 2: Thay đổi cài đặt trên Regedit
Bước 1: Nhấn đồng thời hai phím Windows + R để mở hộp thoại Run, sau đó nhập Regedit và nhấn OK
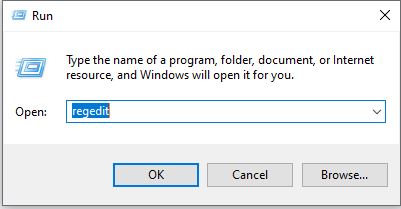
Bước 2: Trong cửa sổ Regedit, ta tìm đến thư mục Windows theo đường dẫn:
HKEY_CURRENT_USER Software Microsoft WindowsNT CurrentVersion Windows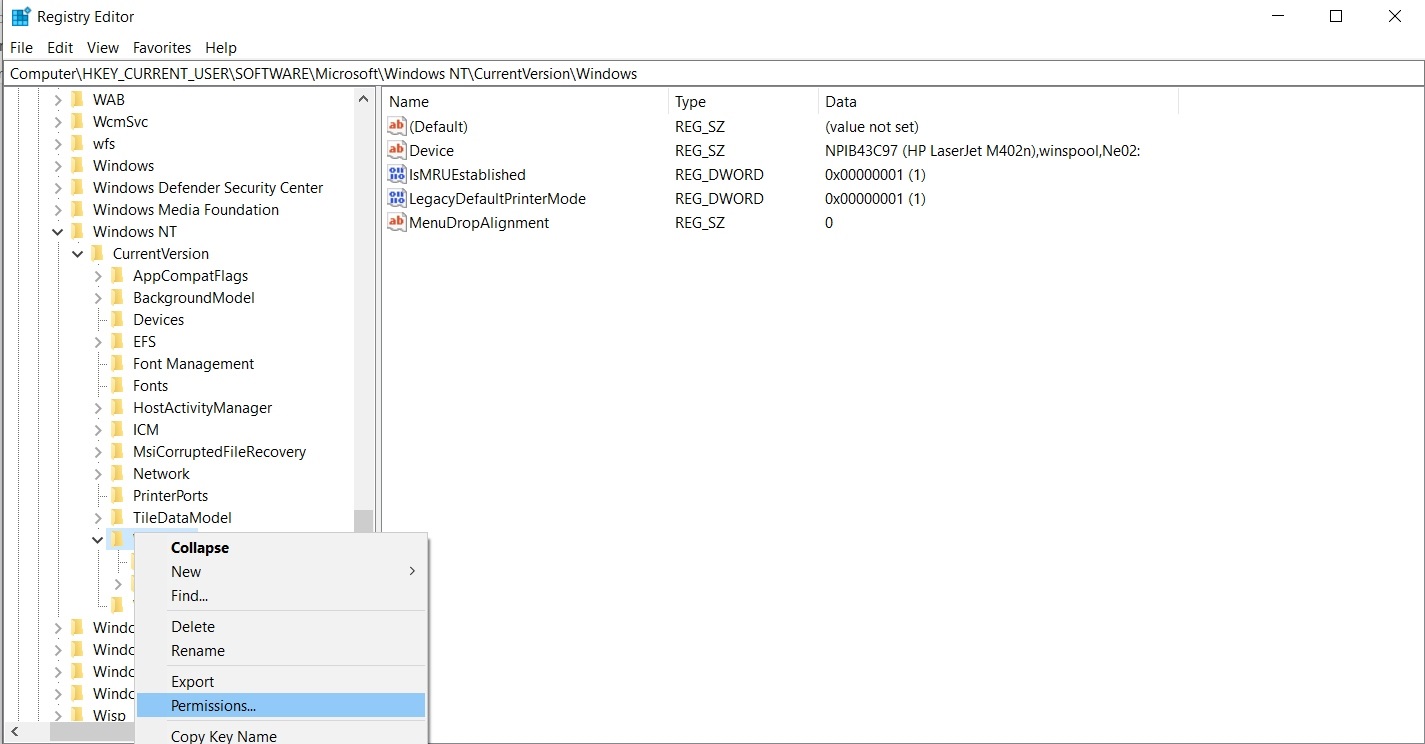
Bước 3: Click chuột phải vào mục Windows sau đó chọn Permissions…, tại cửa sổ này ta chọn vào RESTRICTED và tích chọn mục Full control và nhấn OK.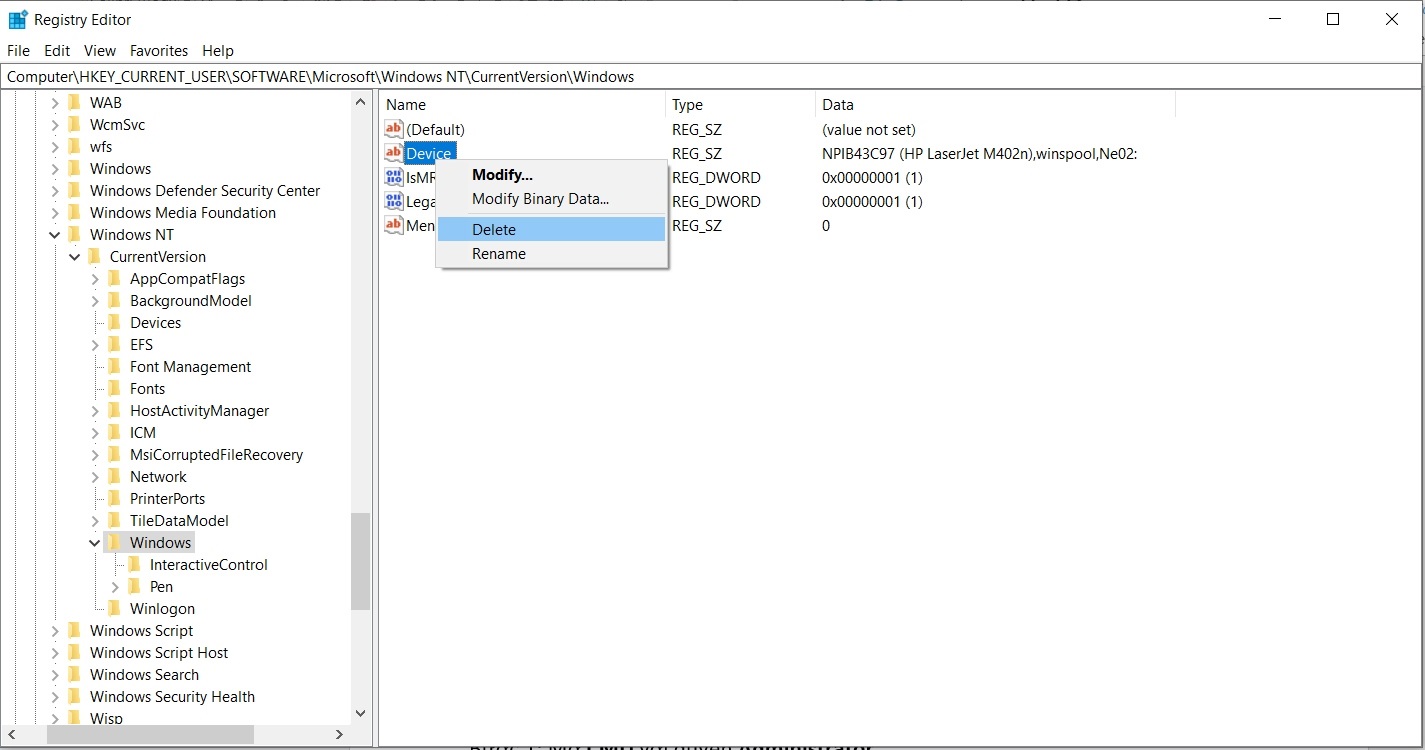
Bước 4: Nhìn sang phải cửa cửa sổ ta thấy mục Device, ta Click chuột phải và Delete mục này đi.
Bước 5: Tiến hành lại quá trình Set as default printer là xong.
Phương pháp 3: Nếu bạn đã áp dụng các cách trên nhưng vẫn không thành công thì chúng ta còn một cách khác là cấu hình lại Regedit bằng công cụ CMD với quyền quản trị viên.
Bước 1: Mở CMD với quyền Administrator.
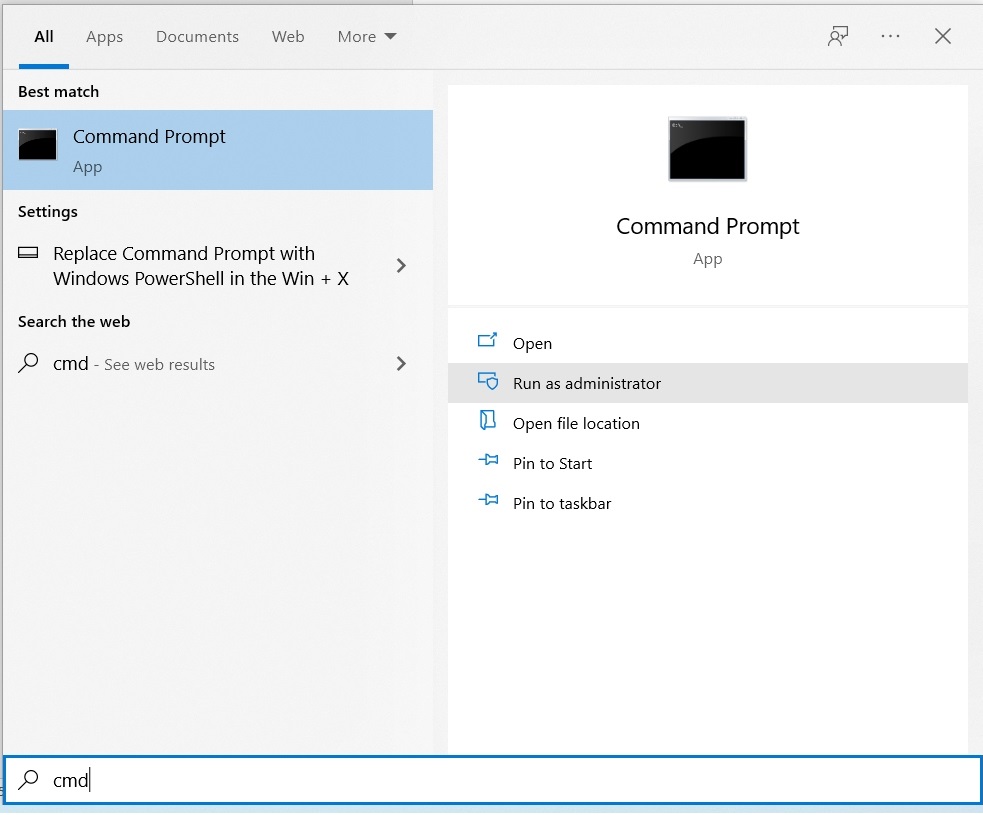
Bước 2: Trong cửa sổ CMD, copy và dán nội dung sau:
Reg add "HKEY_LOCAL_MACHINESoftwarePoliciesMicrosoftWindows NTPrintersPointAndPrint" /v RestrictDriverInstallationToAdministrators /t REG_DWORD /d 1 /f
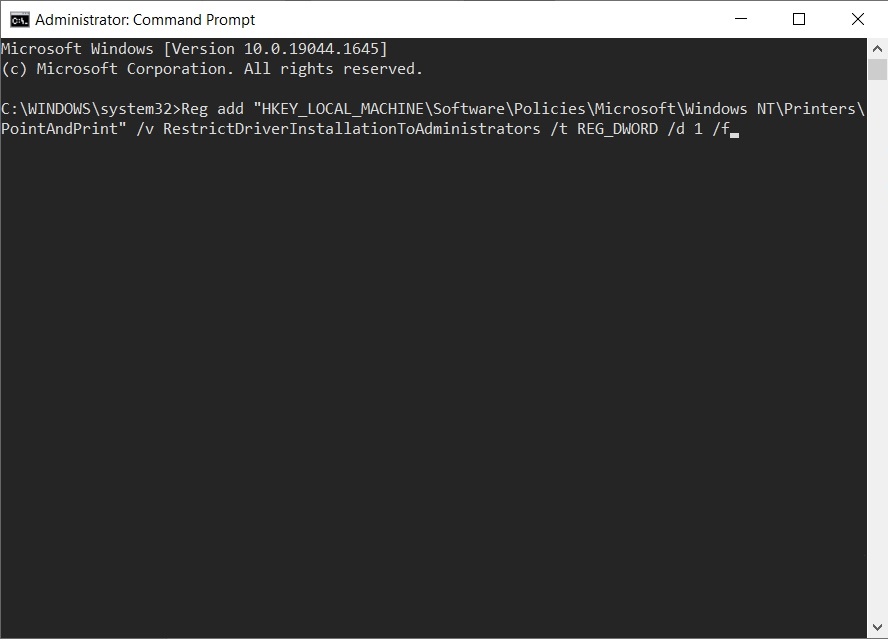
Đây là đoạn mã để tạo thêm 1 DWORD nhằm khắc phục lỗi error 0x00000709 không phải thông qua CMD mà không cần thực hiện nhiều thao tác trên Regedit
Bước 3: Nhấn Enter và xem lệnh có được thực hiện thành công hay không.
Bước 4: Khởi động lại máy tính, lỗi error 0x00000709 sẽ biến mất trong lần đăng nhập tiếp theo.
Xem thêm: Sửa máy tính ở Hải Dương
Phương pháp 4: Sửa lỗi cài máy in qua mạng bằng file nhanh nhất.
Để sửa lỗi cài đặt máy in qua mạng LAN bằng file sửa lỗi 0x00000709 rất đơn giản bạn chỉ cần cài đặt file 2 file sửa lỗi máy in này lên máy tính. Sau đó khởi động lại Windows và tiến hành share máy in qua mạng LAN như bình thường.
Phương pháp này tuy đơn giản nhưng hiệu quả rất cao và đã được kiểm chứng, khắc phục rất nhiều lỗi liên quan đến các bản cập nhật phiền phức mà Microsoft tung ra.
Update: Sửa lỗi 0x00000709 Windows 11 Pro
Lưu ý: Cách này chỉ có thể thực hiện trên Windows bản Pro.
Đối với Windows 11, những bản cập nhật mới được tung ra bổ sung tính năng RPC connection gây ra một số khó khăn cho người dùng máy in qua mạng Lan. Để khắc phục ta có thể làm như sau:
Bước 1: Vào Group Policy, sau đó truy cập vào đường dẫn: Administrative Templates - Printers - Configure RPC connection settings.
Bước 2: Tìm và mở mục: Configure RPC connection settings. Chọn mục Enabled và RPC over named pipes từ bảng vừa mở sau đó nhấn OK. Khỏi động lại máy và kết nối lại.
Bạn có thể tham khảo bài viết: Sửa lỗi Operation failed with error 0x0000011b và Lỗi dịch vụ Print Spooler của máy in - Nguyên nhân và cách khắc phục để rõ hơn.
Update: Hướng dẫn sửa lỗi 0x00000709 khi chia sẻ máy in trên Windows 10 và Windows 11 bằng cách thay thế file
Để sửa lỗi 0x00000709 khi chia sẻ máy in trên Windows 10 và Windows 11, bạn có thể làm theo các bước sau:
Bước 1: Cấu hình chia sẻ máy in trên máy chủ:
Bật chia sẻ máy in trong "Printer properties".
Mở "Network and Sharing Center" và đảm bảo rằng tất cả các tùy chọn đều được bật (trừ "Turn off password protected sharing" - phải bỏ chọn).
Bước 2: Sửa lỗi bằng cách thay thế file System32:
Tải về và giải nén file fix lỗi máy in: Fix lỗi 709
Tiến hành nhấp chuột phải vào file "Fix Print.cmd" và chọn "Run as Administrator".
Sao chép 3 file trong thư mục "Spooler64" (bao gồm localspl.dll, win32spl.dll và spoolsv.exe).
Vào đường dẫn "C:WindowsSystem32" và dán 3 file đã sao chép vào (chọn "Replace" và "Continue" cho cả 3 file).
Bước 3: Khởi động lại dịch vụ Print Spooler:
Nhấn tổ hợp phím Windows+R, gõ "services.msc" và nhấn Enter để mở Services.
Tìm đến "Print Spooler", nhấp chuột phải và chọn "Start", sau đó đợi khoảng 1 phút.
Bước 4: Kết nối máy in từ máy Client:
Tiến hành kết nối lại máy in và kiểm tra. File này khắc phục hầu hết các lỗi 0x00000709, 0x00000040, 0x00000bc4, 0x0000011b, và các mã lỗi khác.
Sau khi hoàn thành các bước trên, bạn đã sửa được lỗi 0x00000709 khi chia sẻ máy in trên Windows 10 và Windows 11. Nếu vẫn gặp vấn đề, bạn có thể thử khai báo danh tính giữa máy chủ và máy Client bằng cách làm như sau:
Trên máy Client, nhấn tổ hợp phím Windows+S, gõ "creden" và chọn "Manage Windows Credentials".
Tiếp theo, nhấp vào "Add a Windows credential".
Nhập tên máy chủ hoặc địa chỉ IP của máy chủ (không cần dấu ), username là "guest" và để trống mật khẩu. Nhấn OK để hoàn thành.
Làm tương tự trên máy chủ bằng cách nhập tên máy Client vào Windows Credentials.
Sau khi hoàn thành các bước trên, bạn có thể thêm máy in bình thường (có thể phải gỡ máy in cũ trước đó và thêm lại). Chúc bạn thành công!
Trên đây là những các cách để khắc phục lỗi Error 0x00000709, Hoàng Hà Computer hy vọng là sẽ hữu ích cho bạn. bạn có thể liên hệ Hoàng Hà Computer qua số hotline: 0979 826 618
Có thể bạn quan tâm:
+ Sửa máy in tại nhà ở Hải Dương;
+ Đổ mực máy in tại nhà ở Hải Dương
Hướng dẫn sửa lỗi Operation failed with error 0x0000011b
Windows Cannot Connect To The Printer Operation Failed With An Error 0X0000011B là lỗi gì ? . Dưới đây là cách sửa lỗi 0x0000011b khi in qua mạng trên Win 10 , 11Lỗi dịch vụ Print Spooler của máy in - Nguyên nhân và cách khắc phục
Khắc phục lỗi print spoolerHiện nay máy in là thiết bị không thể thiếu đối với mỗi doanh nghiệp, cá nhân trong việc in ấn tài liệu. Chắc hẳn trong quá trình sử dụng máy in không ít lần bạn đã phải những lỗi không mong muốn như: kẹt giấy, in vệt đen, lỗi print spooler, bất kỳ lỗi ...Hướng dẫn CLEAN mực máy in EPSON L1800, L1110, L3110
Khi bạn sử dụng máy in có thể xảy ra những lỗi như bản in bị sọc, bị mất màu hoặc thiếu văn bản. Đây là lỗi khá phổ biến trên máy in và có thể khắc phục bằng cách Clean mực máy in Epson thông qua 8 bước dưới đây mà bất cứ ai cũng có thể thực hiện được.WiFi Marketing là gì? Lợi ích WiFi Marketing là gì?
Với sự phát triển bùng nổ và không ngừng nghỉ của công nghệ hiện nay và nhất là Internet, các nhà doanh nghiệp hay công ty sử dụng các phương tiện Internet là một trong những công cụ chính để quảng cáo hình ảnh sản phẩm của mình. Điều này sẽ giúp thương hiệu đến gần với người dùn...










