Tư vấn - hỗ trợ kỹ thuật: 0979.826.618
Địa chỉ: Số 188 Nhữ Đình Hiền, phường Tân Bình, thành phố Hải Dương



MS PowerPoint - Bài 9: Trình chiếu PowerPoint
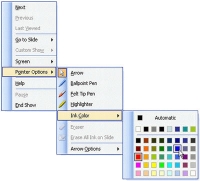
Trình chiếu PowerPoint là cho slide chạy trong chế độ “toàn màn hình”. Thông qua màn hình đó tất cả những người trong nhóm có thể xem nội dung mà bạn tạo một cách có thứ tự và để chạy bạn chỉ cần kích chuột hoặc hoặc ấn một nút.
Vậy sau khi tạo xong một bản trình chiếu thì việc cần làm tiếp theo là gì? Trình chiếu PowerPoint
Đúng vậy, trình chiếu PowerPoint là cho slide chạy trong chế độ “toàn màn hình”. Thông qua màn hình đó tất cả những người trong nhóm có thể xem nội dung mà bạn tạo một cách có thứ tự và để chạy bạn chỉ cần kích chuột hoặc hoặc ấn một nút.
Để xem một Slide Show từ slide đầu tiên
- Từ menu View, kích vào Slide Show
Để xem một Slide Show từ slide hiện hành
- Kích vào biểu tượng Slide Show ở phía bên trái của màn hình PowerPoint hoặc nhấn phím Shift + F5.

Để chuyển sang một slide tiếp theo trong khi trình chiếu
- Ấn phím Enter
Để chuyển về một slide trước đó trong khi trình chiếu
- Ấn phím Backspace
Để chuyển đến một slide đặc biệt trong khi trình chiếu
- Kích chuột phải vào slide hiện hành và chọn Go to Slide
- Chọn slide bạn muốn
Tạm dừng trình chiếu Slide
- Kích chuột phải vào slide hiện hành (trong khi đang trình chiếu) và lựa chọn Pause
Trở về một màn hình đen
- Kích chuột phải vào slide hiện hành (trong khi đang trình chiếu)
- Trỏ vào Screen và chọn Black Screen
Trở về một màn hình trắng
- Kích chuột phải vào sile hiện hành (trong khi đang trình chiếu)
- Trỏ vào Screen và chọn White Screen.
Các tùy chọn con trỏ
Automatic Pointer là con trỏ mặc định trong trình chiếu slide. Khi thiết lập tự động, con trỏ sẽ biến mất sau 15 phút.
Sử dụng con trỏ mũi tên
- Con trỏ mũi tên (Arrow) luôn luôn hiển thị trong suốt quá trình trình chiếu
Lựa chọn con trỏ mũi tên
- Kích chuột phải vào slide hiện hành (trong khi đang trình chiếu)
- Chọn Pointer Options và kích vào Arrow
Đổi con trỏ thành cái bút
Bằng cách đổi con trỏ thành cái bút, bạn có thể viết vào slide cả trong lúc trình diễn slide
- Kích chuột phải vào slide hiện hành (trong khi đang trình chiếu)
- Chọn Pointer Options và kích vào Pen
Thay đổi màu sắc bút
- Kích phải vào slide hiện hành (trong khi đang trình chiếu).
- Chọn Pointer Options và kích vào Ink Color
- Lựa chọn màu mà bạn muốn

Hồng Ngân
THIẾT KẾ TRÒ CHƠI Ô CHỮ TRÊN POWERPOINT
PowerPoint là chương trình hỗ trợ bạn trong việc tạo những Slide để trình chiếu. Có thể sử dụng nó trong giảng dạy, thuyết trình và nhiều mục đích khác nhau. Bài viết hôm nay http://suamaytinhhaiduong.com...Những chiêu độc, lạ cho người dùng PowerPoint
Microsoft Powerpoint tích hợp trong bộ Office là một phần mềm thông dụng nhất hiện nay dùng cho việc thuyết trình tại các cuộc hội thảo, giảng dạy... Ngoài ra, PowerPoint 2013 vẫn còn có một số tính năng hấp dẫn...MS PowerPoint - Bài 10: In các bản trình chiếu PowerPoint
Microsoft PowerPoint cần phải có một hệ thống printer driver(điều khiển máy in) trong máy tính để máy in được sử dụng. Bật máy in và đưa giấy vào khay của máy in.MS PowerPoint - Bài 8: Chèn bảng trong PowerPoint
Bảng được sử dụng để hiển thị dữ liệu theo một định dạng bảng.










