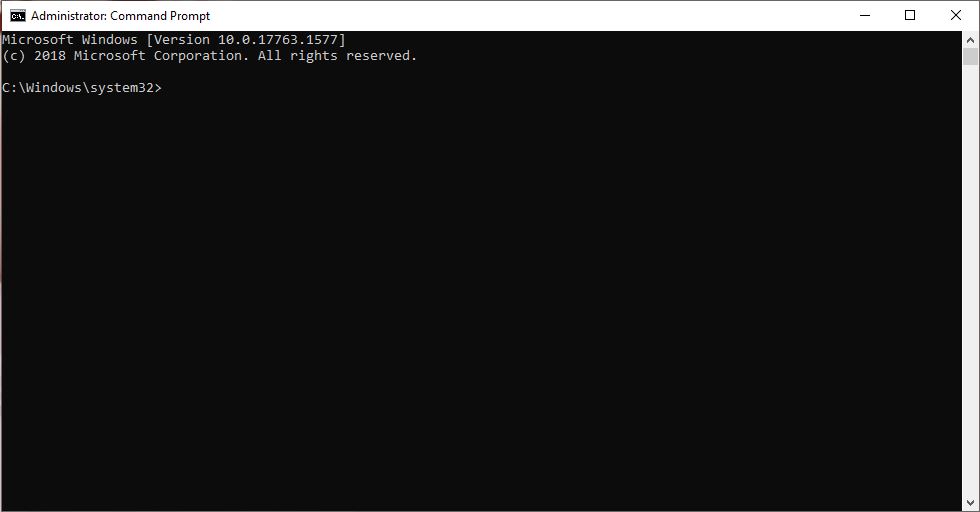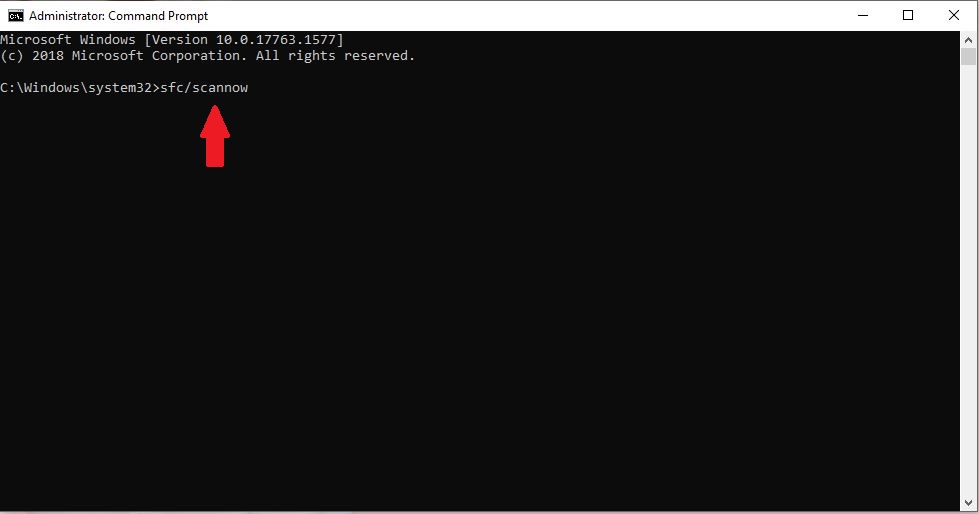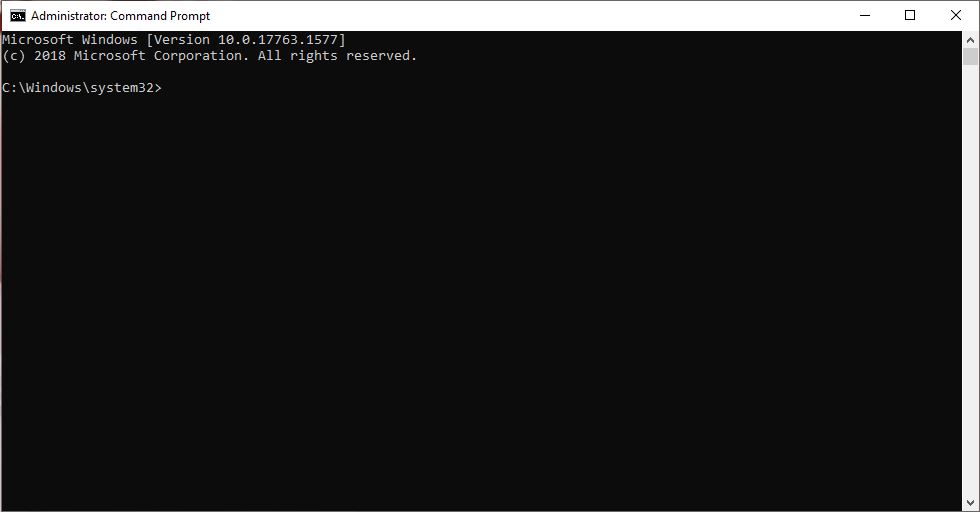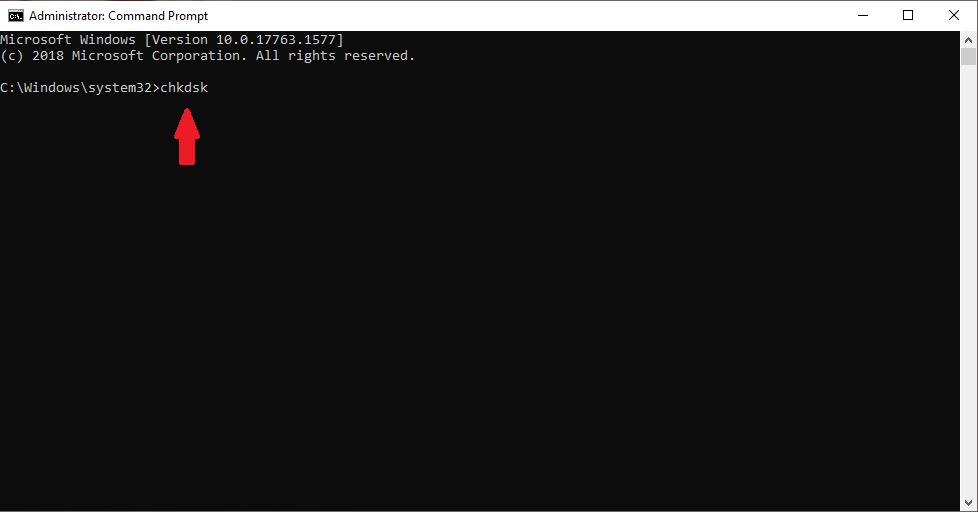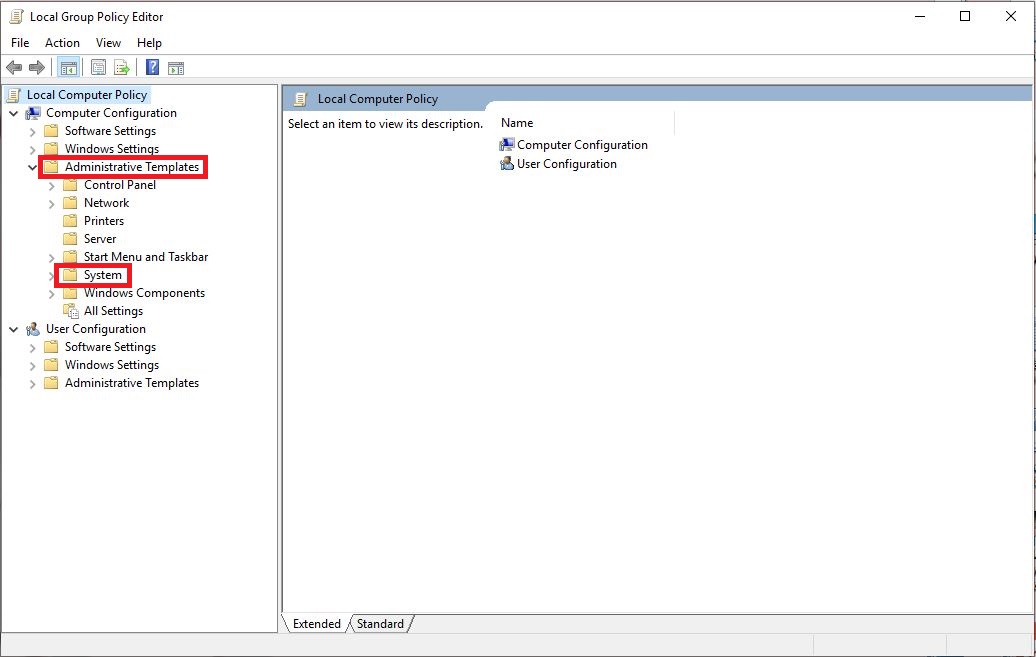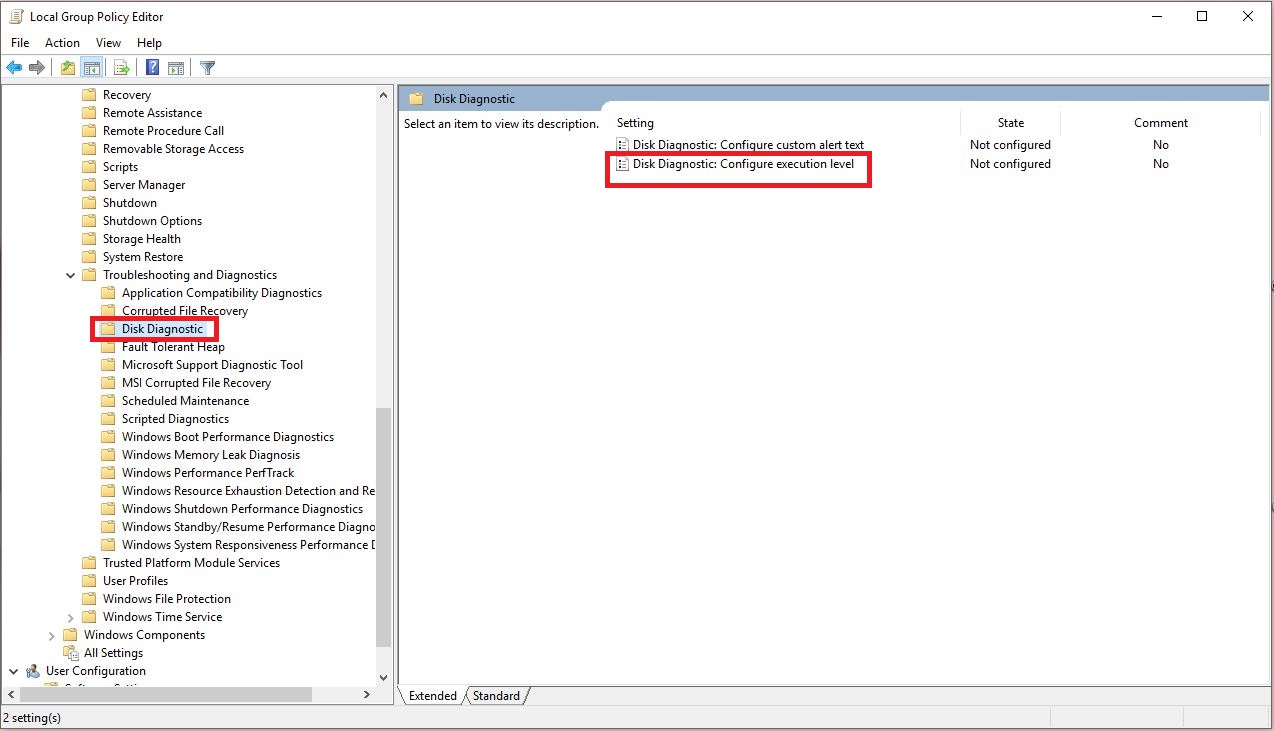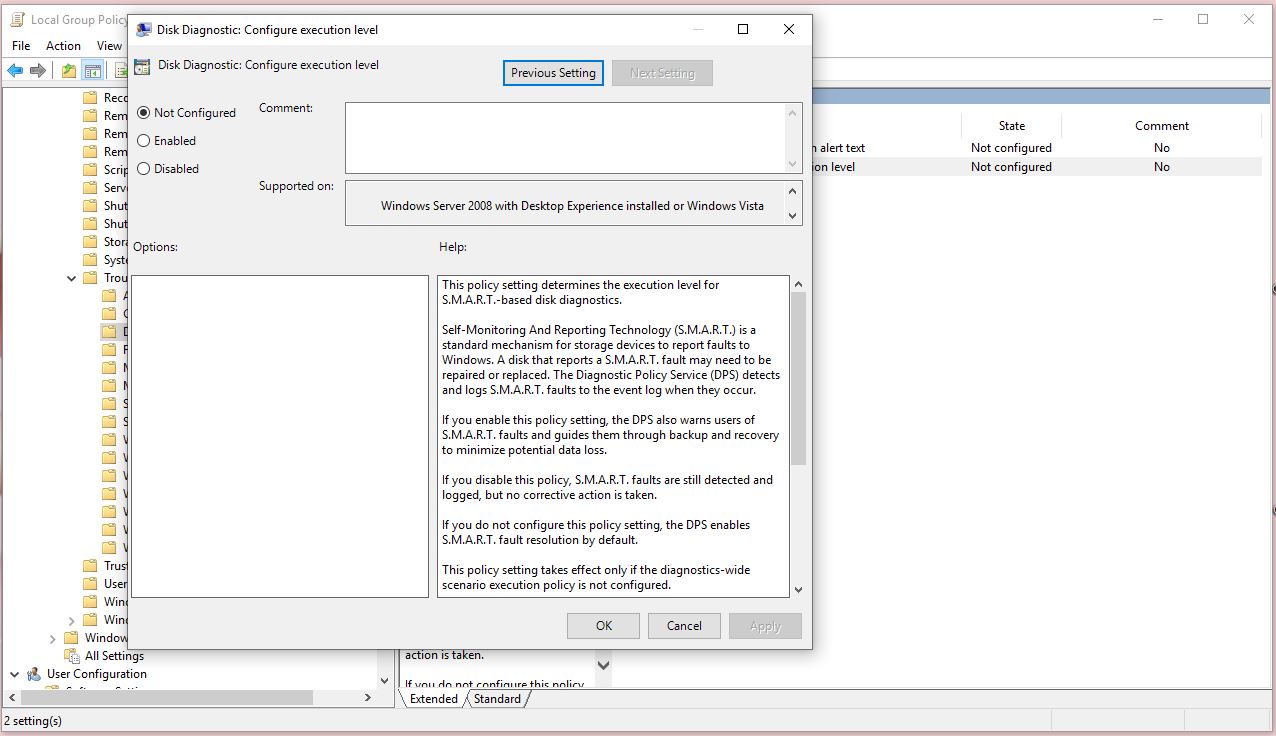Tư vấn - hỗ trợ kỹ thuật: 0979.826.618
Địa chỉ: Số 188 Nhữ Đình Hiền, phường Tân Bình, thành phố Hải Dương



Hướng dẫn xử lý máy tính báo lỗi Windows detected a hard disk problem

Vào một ngày đẹp trời, chẳng may máy tính của bạn nhận được thông báo Windows detected a hard disk problem. Vậy lỗi này là gì? Nó có ảnh hưởng nghiêm trọng đến máy tính không? Sau đây Hoàng Hà computer sẽ lý giải nguyên nhân vì sao laptop, PC bị lỗi Windows detected a hard disk problem và cách khắc phục.
1. Lỗi Windows detected a hard disk problem là lỗi gì?
Windows detected a hard disk problem được dịch ra là hệ điều hành Windows phát hiện ổ cứng có vấn đề. Ổ cứng là một phần quan trọng, lưu trữ toàn bộ file thông tin, tài liệu, video. Khi máy tính bàn hay laptop cá nhân của bạn nhận được thông báo này, khả năng cao bạn sẽ bị mất hết dữ liệu. Vì thế, cần có kế hoạch sao lưu dữ liệu đúng cách.
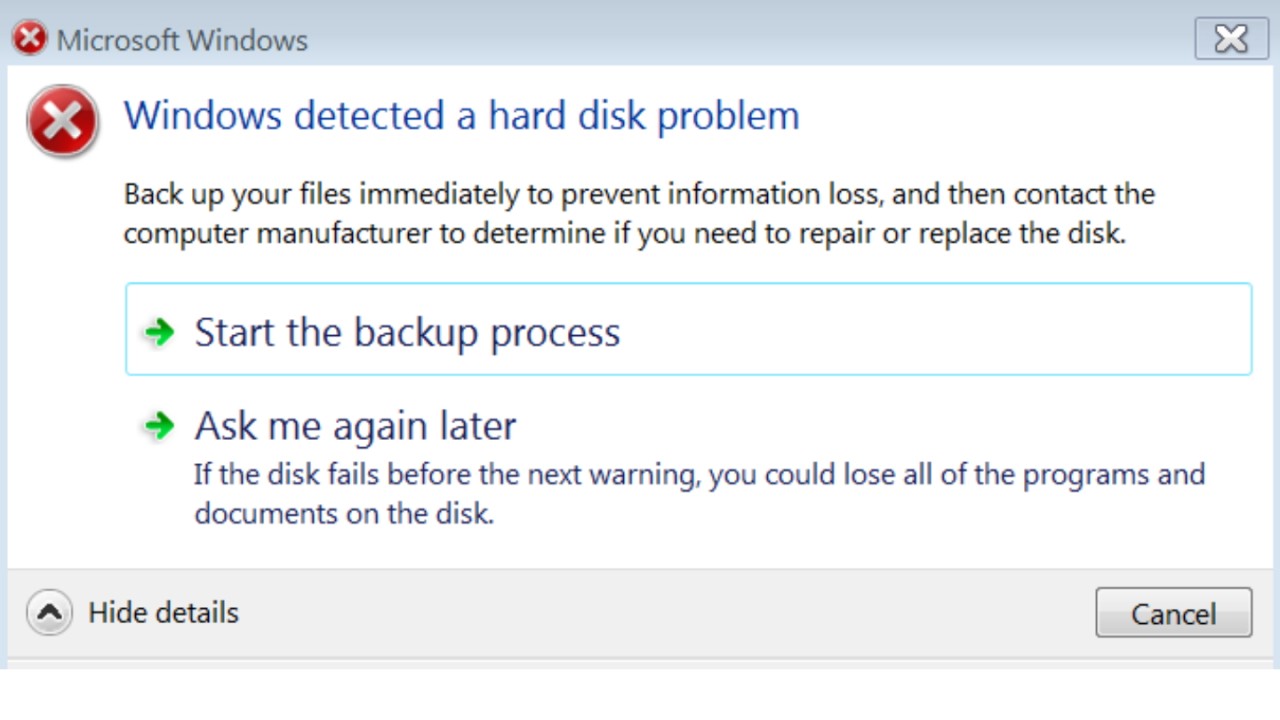
Lỗi Windows detected a hard disk problem
2. Nguyên nhân khiến máy hiện lỗi Windows detected a hard disk problem
Thường thì hệ thống bị lỗi cũng sẽ thông báo cho người dùng về lỗi ổ cứng. Chẳng hạn như lỗi Registry Error, bộ nhớ Ram bị tràn, file phân mảnh, cài đặt nhiều chương trình không cần thiết, malware,... Với các lỗi này bạn có thể thử khắc phục bằng việc dọn file rác hay cập nhập hệ thống.
Virus tấn công làm hỏng dữ liệu cũng là một trong những nguyên nhân gây lỗi. Bên cạnh đó, việc thay đổi thiết đặt registry, các cài đặt hệ thống không đúng cách sẽ làm hỏng tập tin. Từ đó dẫn đến thông báo Windows detected a hard disk problem.
3. Hướng dẫn chi tiết cách khắc phục lỗi
Lỗi Windows detected a hard disk problem không chỉ gây khó chịu cho người dùng, mà nó còn cảnh báo nguy cơ mất dữ liệu. Để khắc phục được lỗi này thì dưới đây là một số cách mà bạn nên thử.
3.1. Sử dụng phần mềm System File Checker
System File Checker là một trong những công cụ có sẵn trên Windows. Nó cho phép người dùng kiểm tra và sửa chữa những tập tin hệ thống bị lỗi. Lệnh System File Checker có thể chạy ở chế độ Normal lẫn chế độ Safe Mode. Tuy nhiên ở một số trường hợp bạn cần chạy System File Checker ở offline nếu hệ điều hành không thể khởi động ở Normal và Safe Mode. Sau đây là các bước thực hiện.
Bước 1: Vào thanh tìm kiếm Windows hoặc nhấn tổ hợp phím Windows + Q. Tìm kiếm Command Prompt.
Bước 2: Nhấn chuột phải vào Command Prompt và chọn Run as administrator.
Command Prompt và chọn Run as administrator
Bước 3: Nhập vào cửa sổ hiện lên dòng code sfc/scannow sau đó nhấn Enter.
Nhập code sfc/scannow
Quá trinh thực hiện khá nhanh và có hiệu quả ngay lập tức nếu thực sự lỗi đến từ file hệ thống bị hư. Lệnh System File Checker sẽ scan một lượt tất cả tập tin vì thế bạn hãy ngồi chờ thay vì vội tắt máy tính nhé.
3.2. Xác nhận ChkDsk
Nếu cách trên chưa khắc phục được lỗi Windows detected a hard disk problem, bạn có thể sử dụng lệnh Check Disk. Đây là biện pháp được sử dụng khá phổ biến trong nhiều trường hợp khắc phục sự cố ổ cứng. Việc thực hiện Check Disk khá mất thời gian, nhưng nó giúp năng chặn các vấn đề mất dữ liệu trong thời gian dài. Để chạy lệnh Check Disk bạn cần thực hiện như sau.
Bước 1: Vào thanh tìm kiếm Windows hoặc nhấn tổ hợp phím Windows + Q. Tìm kiếm Command Prompt.
Bước 2: Nhấn chuột phải vào Command Prompt và chọn Run as administrator.
Command Prompt và chọn Run as administrator
Bước 3: Ở cửa sổ hiện lên nhập dòng lệnh chkdsk và xác nhận. Đợi lệnh hoàn tất thì khởi động lại máy để kiểm tra.
Nhập dòng lệnh chkdsk và xác nhận
Nhìn chung, chức năng chính của Check ChkDsk là tìm kiếm và sửa lỗi file hệ thống NTFS hoặc FAT. Vì thế, nếu thông báo Windows detected a hard disk problem là do file hệ thống thì sau khi bạn thực hiện cách trên, chắc chắn sẽ khắc phục được.
3.3. Tắt tạm thời thông báo Windows detected a hard disk problem
Thông báo về lỗi Windows detected a hard disk problem khá khó chịu, nhất là khi bạn đang vội chạy deadline. Có một cách tắt tạm thời thông báo này, bạn chỉ cần thực hiện như sau.
Bước 1: Nhấn tổ hợp phím Windows + R để mở hộp thoại Run. Nhập lệnh gpedit.msc rồi nhấn OK.
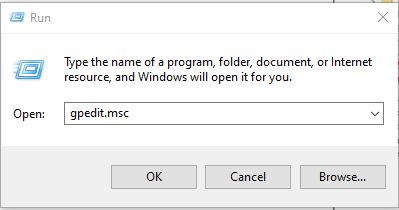
Nhập lệnh gpedit.msc rồi nhấn OK
Bước 2: Cửa sổ Local Group Policy Editor hiện ra. Bấm vào Administrative Templates trong phần Computer Configuration và chọn System.
Chọn System
Bước 3: Ở cửa sổ System chọn Troubleshooting and Diagnostics.
Chọn Troubleshooting and Diagnostics
Bước 4: Click vào Disk Diagnostics Configure execution level. Chọn Disable để tắt hiển thị thông báo Windows detected a hard disk problem. Cuối cùng là nhấn OK.
Chọn Disable để tắt hiển thị thông báo
Tuy nhiên đây chỉ là biện pháp tạm thời vì tắt thông báo đi không có nghĩa là lỗi ổ cứng không tồn tại.
4. Địa chỉ thay thế, sửa chữa và bảo dưỡng uy tín
Nếu đã thực hiện tất cả các bước trên mà lỗi Windows detected a hard disk problem vẫn chưa được khắc phục. Rất có thể ổ cứng máy tính sắp hỏng và rất khó để tự khắc phục tại nhà. Bên cạnh thông báo Windows detected a hard disk problem,
Tốt nhất bạn nên chuyển toàn bộ dữ liệu quan trọng trên máy qua USB, ổ cứng di động hoặc đẩy lên Drive. Sau đó hãy liên hệ với trung tâm, cửa hàng sửa máy tính uy tín ở Hải Dương để kiểm tra, bảo hành và thay thế ổ cứng mới.
là một trong những địa chỉ cung cấp đồ linh kiện công nghệ thông tin, văn phòng chính sách bảo hành uy tín, chất lượng tại Hải Dương.
4. Tổng kết
Trên đây là một số cách khắc phục lỗi Windows detected a hard disk problem. Hoàng Hà computer mong đã mang đến thông tin bổ ích cho khách hàng. Chúng tôi sẽ tiếp tục cập nhập những lỗi phổ biến trên PC, laptop cách khắc phục trong các bài viết tiếp theo.
Xem thêm >>>
Cách khắc phục lỗi "Can't connect to this network" trên windows 10 vô cùng đơn giản trong năm 2022
Hướng dẫn sửa lỗi operation could not be completed error 0x00000709
Lỗi 0x00000709 là lỗi xuất hiện khá nhiều trong quá trình Set as default printer định cài đặt và chia sẻ máy in trên windows 10. Những bản cập nhật hệ thống vá lỗi bảo mật của microsoft dành cho Windows 10 dưới dạng KB5006670(Hoặc dưới dạng KB500… ) là nguyên nhân chính của lỗi n...Hướng dẫn sửa lỗi Operation failed with error 0x0000011b
Windows Cannot Connect To The Printer Operation Failed With An Error 0X0000011B là lỗi gì ? . Dưới đây là cách sửa lỗi 0x0000011b khi in qua mạng trên Win 10 , 11Lỗi dịch vụ Print Spooler của máy in - Nguyên nhân và cách khắc phục
Khắc phục lỗi print spoolerHiện nay máy in là thiết bị không thể thiếu đối với mỗi doanh nghiệp, cá nhân trong việc in ấn tài liệu. Chắc hẳn trong quá trình sử dụng máy in không ít lần bạn đã phải những lỗi không mong muốn như: kẹt giấy, in vệt đen, lỗi print spooler, bất kỳ lỗi ...Hướng dẫn CLEAN mực máy in EPSON L1800, L1110, L3110
Khi bạn sử dụng máy in có thể xảy ra những lỗi như bản in bị sọc, bị mất màu hoặc thiếu văn bản. Đây là lỗi khá phổ biến trên máy in và có thể khắc phục bằng cách Clean mực máy in Epson thông qua 8 bước dưới đây mà bất cứ ai cũng có thể thực hiện được.